Wenn Sie persönliche Computer haben private Dateien Sie glauben, dass Sie brauchen, um andere Benutzer des Computers Neugier zu schützen, würde eine Lösung sein, um diese Dateien in einem einzigen anziehen Flyer und dann Zugriff auf Blockebene daran durch ein Passwörter. Die Methoden, mit denen Sperren des Zugriffs auf einen Ordner Windows mit Hilfe eines Passwortes beinhaltet die Verwendung einer Drittanbieter-SoftwareAber wenn Sie ein solches Programm verwenden möchten, können Sie den Zugriff auf diesen Ordner über einen einfachen Block SkriptDas können Sie selbst erstellen
Wie wir einen Ordner schützen können Windows Passwort ohne Verwendung von Drittanbieteranwendungen?
- Erstellen Sie zunächst ein neuen Ordner (ZB STH), die als dienen Host-Ordner der Ordner, die Sie das Kennwort schützen
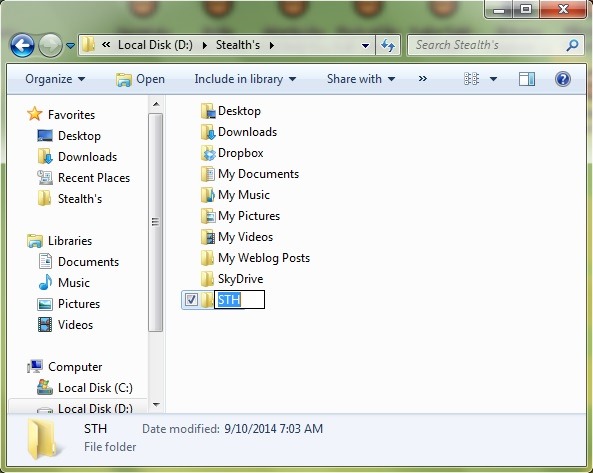
- Dann öffnen Sie ein Textdatei (Text-Dokument) Und geben Kopieren / Einfügen Dieser Code unten
cls
@ECHO OFF
title Folder Personal
if EXIST "Locker" goto UNLOCK
if NOT EXIST Personal goto MDLOCKER
:CONFIRM
echo Are you sure you want to lock the folder(Y/N)
set/p "cho=>"
if %cho%==Y goto LOCK
if %cho%==y goto LOCK
if %cho%==n goto END
if %cho%==N goto END
echo Invalid choice.
goto CONFIRM
:LOCK
ren Personal "Locker"
attrib +h +s "Locker"
echo Folder locked
goto End
:UNLOCK
echo Enter password to unlock folder
set/p "pass=>"
if NOT %pass%== PASSWORD goto FAIL
attrib -h -s "Locker"
ren "Locker" Personal
echo Folder Unlocked successfully
goto End
:FAIL
echo Invalid password
goto end
:MDLOCKER
md Personal
echo Personal created successfully
goto End
:End
- Nachdem Sie den Code oben in das Text kopieren Datei zu öffnen, Änderung PASSWORD cu Passwort, das Sie verwenden möchten zu blockieren den Zugang persönlichen Ordner; dann speichern Textdatei unter dem Namen locker.bat (Erweiterung . Beat ist für Skript ausgeführt!) In Host-Ordner zuvor erstellt (in diesem Fall STH)
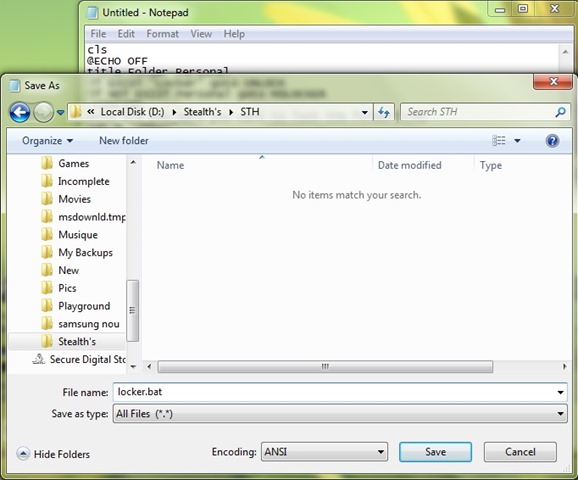
- doppelklicken Sie auf das Skript . Beat Zum Erstellen Ordner Passwort geschützt werden (Der Ordner wird aufgerufen Unsere; wenn Sie es sonst nennen wollen, ändern Sie den Namen in Skript)
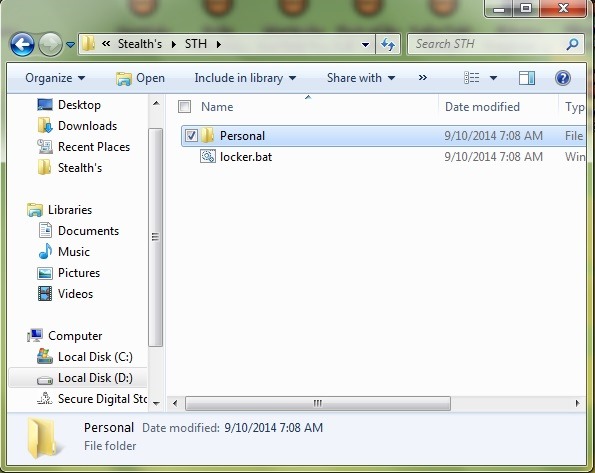
- nach der Erstellung Persönliche Ordner, Öffnen Sie den Ordner und verschieben Sie alle Dateien, die Sie schützen möchten
- schließen Sie dann den Ordner und geben wieder Doppelklick auf die Datei locker.bat zu blockieren den Zugang um es zu: Eine Nachricht wird angezeigt Sind Sie sicher, dass Sie den Ordner sperren möchten?; Art Y dann geben Enter blockieren den Zugang zu persönlichen Ordner
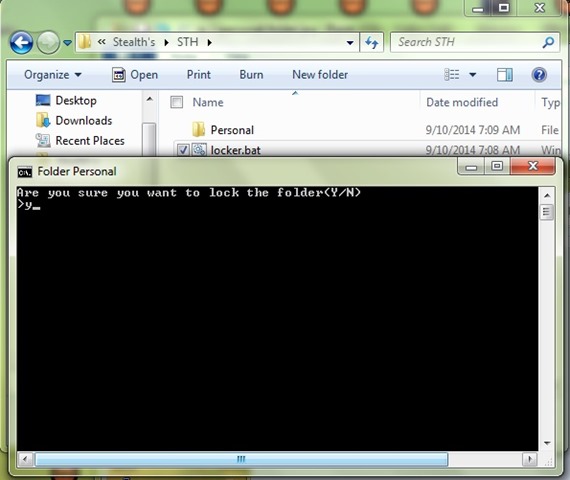
- Sie werden feststellen, dass der Ordner wird verschwinden
- Skript ausführen . Beat wieder und das Passwort gesetzt, um den Ordner zugreifen zu können, dann geben Enter
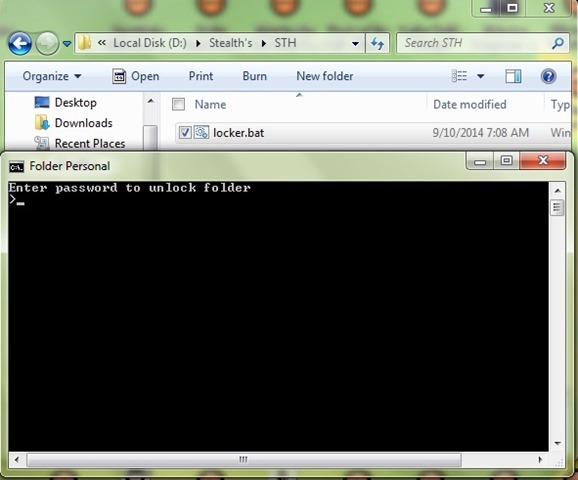
- Wenn Sie eingeben korrekte PasswortMappe Unsere wird wieder angezeigt; Geben Sie, wenn Sie falsches PasswortSkript einfach schließt (wenn Sie das verwendete Passwort vergessen haben, geben Rechtsklick auf Datei locker.bat und wählen Sie Bearbeiten; Skript geöffnet werden, Textdatei und Sie können Ausblick Passwort gesetzt Lock Folder)
Eine weitere Möglichkeit, Zugang persönlichen Ordner ohne Einführung Kennwort sichtbar zu machen geschützten Systemdateien Zugriff Mappe Options (in Windows Erkunden klicken Sie auf Organisieren> Ordner und suchen options). Im Reiter Anzeigenentmarkieren Geschützten Betrieb ausblenden system Dateien (empfohlen) und klicken Sie auf OK (Bestätigen Sie, dass geschützte Systemdateien anzeigen möchten). Geschützten Ordner wird unter dem Namen aufgeführt werden Lockeraber zugreifen Dies ist der unbeschränkt.
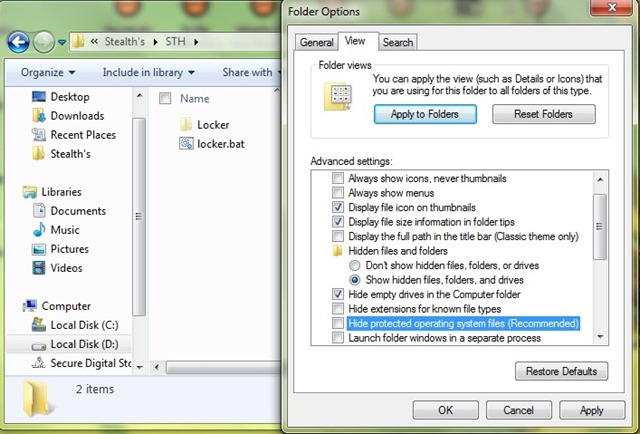
STEALTH SETTINGS - Wie zu bestehenword schützen a Windows Ordner ohne Verwendung von Apps von Drittanbietern