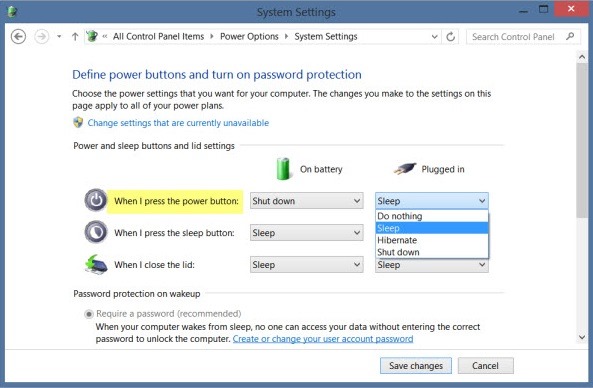In diesem Tutorial erfahren Sie ganz einfach, wie Sie die Funktion des physischen Netzschalters des Computers unter Betriebssystemen ändern können Windows 7 si Windows 8. Sie können für die Power-Taste wählen, um einen anderen Befehl auszuführen default.
Auch wenn die Standardfunktionalität Power-Taste al Computer die Schließen Sie den Computer beim Anklicken der Windows 7 si Windows 8 Benutzer können diese aus ändern Systemeinstellungen. Zum Beispiel würde einige Benutzer wahrscheinlich bevorzugen, daß, wenn sie gedrückt Power-TasteComputer zu geben, wie Sleep oder WinterschlafAlso, um das System offen zu halten Anwendungen si Dateien verwendet, und wenn der Benutzer öffnet den Computer wieder zu, kann der Benutzer die Arbeit wieder aufzunehmen, wo Sie es verlassen haben.
So ändern Sie die Funktion des physischen Netzschalters des Computers unter Betriebssystemen Windows 7 si Windows 8
offen Control Panel (Von Start Menu oder Menü WinX) Und zu navigieren Power Option (Under Hardware and Sound).
Klicken Sie im linken Bereich auf die Option Choose what the power button does.
Neben der Option "When I press the power button", wählen Sie aus den angezeigten Dropdown-Menüs aus, welche Aktion die Presse ausführen soll Taste Power Wenn der Computer ausgeführt wird Batterie oder wenn Wired zu einer Stromquelle.
Sie haben jeweils 4 Möglichkeiten: Do nothing, Sleep, Hibernate si Shut down
Klicken Sie nach Auswahl der gewünschten Aktion auf Save Changes , um die Änderungen zu speichern.
STEALTH SETTINGS - Ändern Sie die Leistung des Netzschalters Windows 7/Windows 8