Sie möchten automatische Updates deaktivieren Windows 11 aber du weißt nicht wie das geht? Es gibt mehrere Möglichkeiten, zu stoppen oder zu pausieren maschinell updates in Windows 11.
Gehen wir ein wenig zurück zum Betriebssystem Windows 10, wissen wir, dass es einige gute Versionen gab, in denen Microsoft Benutzern keine Pause erlaubte Betriebssystem-Updates oder zu ihnen deaktivieren. Es gab praktisch keine Einheitslösung Windows 10 Updates deaktiviert werden. Ganz zu schweigen von den älteren Versionen von Windows, Wenn ein update Starten Sie den Computer neu, ohne uns zu fragen oder uns Zeit zu geben, die laufenden Dateien zu speichern.
Ich habe in der Vergangenheit geschrieben einige Tutorials in dem wir zeigen, wie sie deaktiviert werden können aktualisieren Windows 10.
- Wie können wir deaktivieren updateSeiten in Windows 10 [Deaktivieren Windows 10 Updates]
- Windows 10 Optional Updates (Nicht-Sicherheit & Treiber)
- Deaktivieren aktivieren Update Orchestrator Service - Windows 10 Prozesse Task-Manager
Microsoft hat viele Elemente des Betriebssystems neu gedacht Windows 11, einschließlich des Update-Systems - Windows Update. Dies eliminiert die Unannehmlichkeiten, die Benutzer in der Vergangenheit verursacht haben, als während des Produktionsprozesses das Betriebssystem gestartet wurde updates im Hintergrund und er bestand darauf Wiederaufnahme.
die neue Windows Update al Windows 11 ermöglicht es uns, automatische Updates für bis zu 4 Wochen zu pausieren, den Neustart der Installation von Updates in einem stündlichen Intervall zu verhindern, Updates nur für bestimmte Anwendungen und Treiber zu erhalten Windows 11 oder beschränken Sie den Download von Updates, wenn wir eine mobile Verbindung mit begrenztem Datenverkehr haben. All diese neuen Optionen sind in den Systemupdates verfügbar Windows 11 - Windows Update.
Inhalt
So ändern Sie die Einstellungen Windows Update in Windows 11
So deaktivieren Sie automatische Updates von Windows 11 Sie müssen die folgenden Schritte sorgfältig befolgen:
1. Wir gehen zur Taskleiste a Windows 11 , wir öffnen "Startseite”→“Settings".
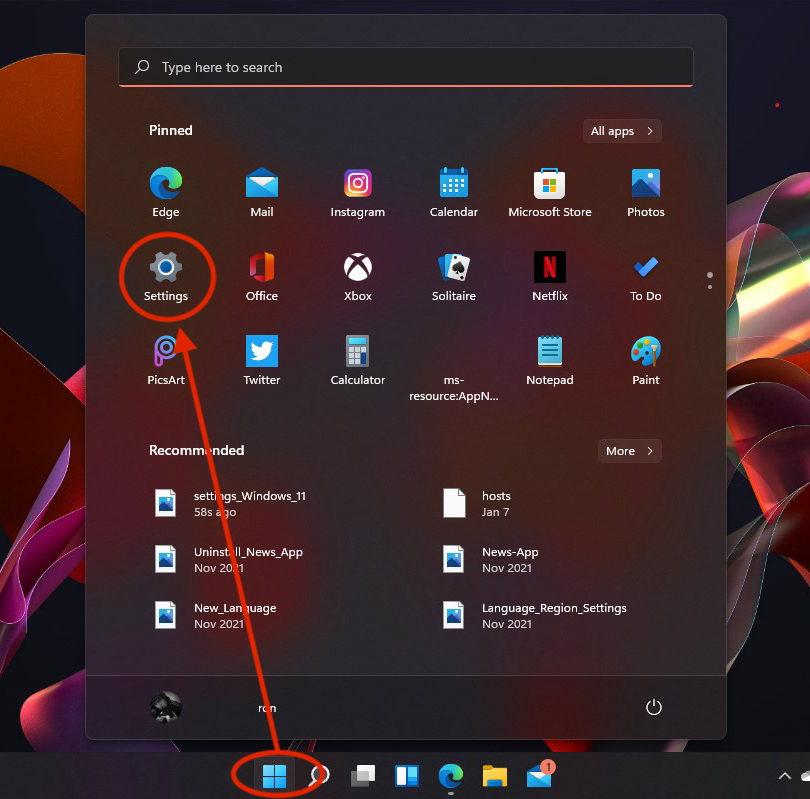
2. In "Settings"Wir gehen auf die Bar links zu"Windows Update“. Meistens ist dies die letzte Option im Menü "Settings".
3. In "Windows Update„Wir haben eine Reihe von Optionen für die regelmäßige Überprüfung von Updates, Downloads, Installation und Verwaltung updateBetriebssystem Windows 11.
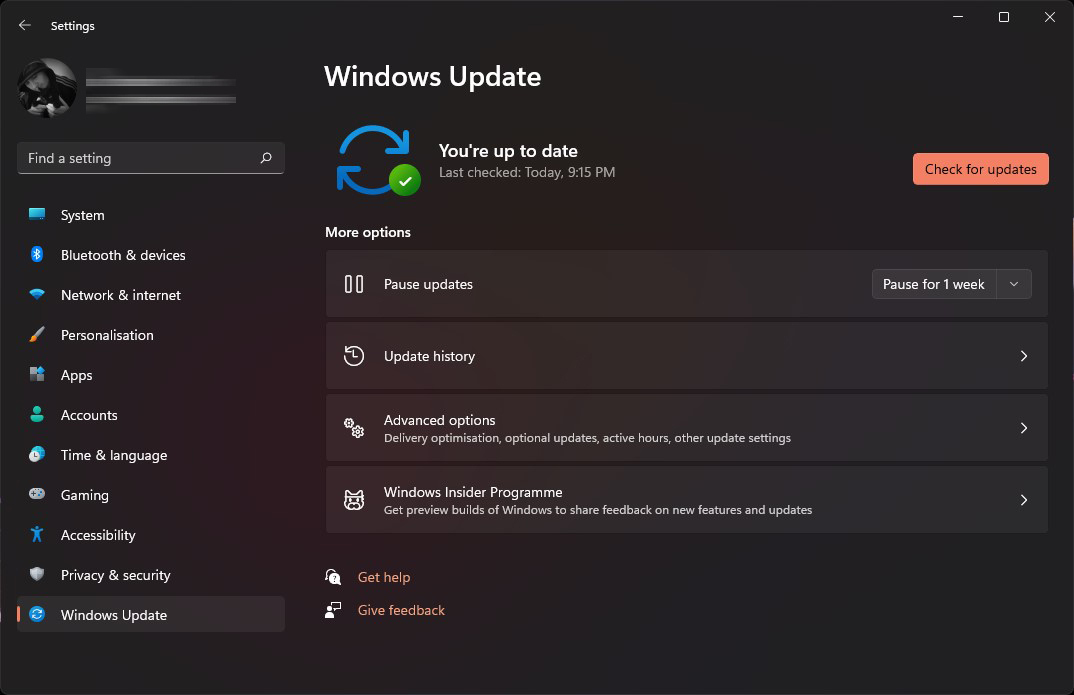
Windows Update Pause Settings – Deaktivieren Sie automatische Updates in Windows 11
Prüfen Sie, ob updates
Es ist gut zu verwenden, wenn wir wissen, dass wir ein Update für einen längeren Zeitraum pausiert haben und in der Zwischenzeit ein wichtiges Update für die Sicherheit oder Stabilität des Betriebssystems veröffentlicht wurde.
Pause updates
By default, Windows 11 täglich oder sogar mehrmals täglich nach Updates suchen. Diese können ohne Benutzerbenachrichtigung automatisch heruntergeladen und installiert werden.
Mit den neusten Versionen von Windows 11 Es wurde die Option eingeführt, dass wir die Aktualisierung des Betriebssystems für einen Zeitraum von bis zu 5 Wochen unterbrechen können.
Die „Pause updatewir wählen:1 Woche pausieren”-„ 5 Wochen pausieren ”.
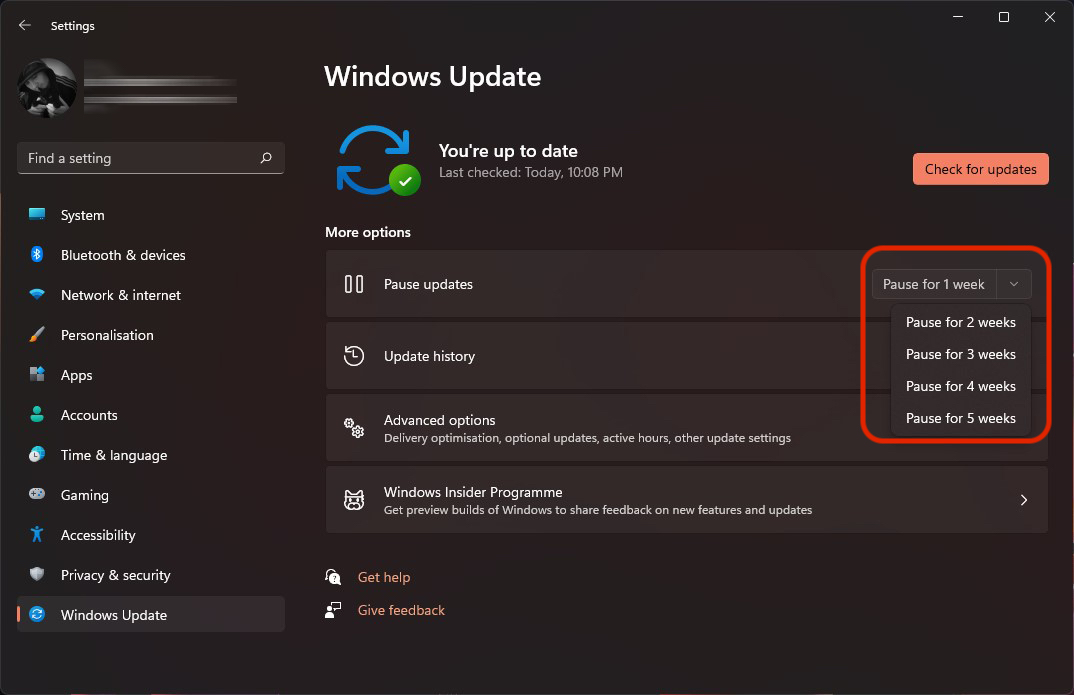
Nach dem Anhalten von Updates wird die "Prüfen Sie, ob updates"Wird sich verwandeln in"Lebenslauf updates“. Option zum Abbrechen der eingestellten Pausenzeit. Wir können uns auch dafür entscheiden, die „Pause“-Periode zu verlängern updates “im Abstand von bis zu 4 Wochen. So können wir die Updates pausieren Windows 11 für einen Gesamtzeitraum von 9 Wochen.
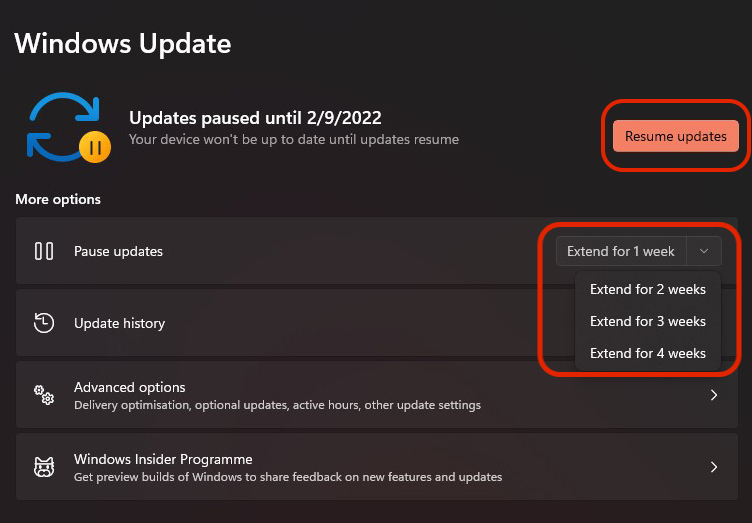
Aktualiesierungsgeschichte
Und dieser Abschnitt von Windows Update entwickelt. Microsoft stellt nun Informationen zu diesem Update bereit. Welche Fehler wurden behoben, welche neuen Funktionen wurden eingeführt oder welche Sicherheitsverletzungen wurden behoben.
Jedes Update von "Update history “wird von einem Link begleitet, über den der Benutzer vollständige Informationen zu jedem Update finden kann. „Mehr erfahren"Oder"Neuheiten Ansehen„Bei Upgrades.
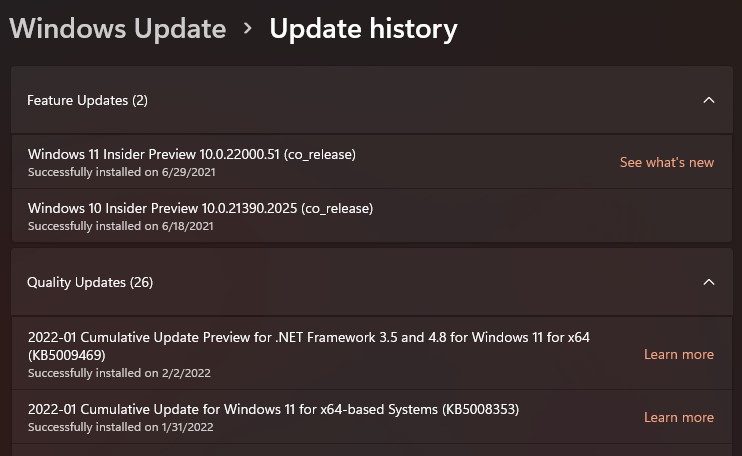
Im Folgenden finden Sie eine Reihe erweiterter Einstellungen, mit denen wir auswählen können, ob wir Updates von auf dem System installierten Microsoft-Anwendungen erhalten, um die Art und Weise zu ändern, wie sie im Hintergrund heruntergeladen werden, und viele andere.