Ein Tutorial zu Ihrem Verständnis, in dem wir es Ihnen zeigen Wie können Sie die Option hinzufügen Hibernate in Windows 10 Start Menu um schnellen Zugriff auf diesen Schlafmodus auf Ihrem PC oder Laptop zu haben.
Computer und Laptops können in drei Zustände versetzt werden, wenn wir nicht mehr daran arbeiten. ""Shut Down"- totale Schließung"Sleep„ – eine Teilschließung mit reduziertem Energieverbrauch und „Hibernate”- Zustand, in dem Systemdateien aktiv sind und Treiber Sie werden in einem Bild platziert hard disk vor dem PC oder Laptop zu schließen. Dies ermöglicht calaculatorului oder Laptop schneller zu starten, und nach links geöffneten Anwendungen aus dem Zustand neu gestartet werden, in dem sie vor dem Winterschlaf gelassen wurden. Sie arbeiten Photoshop, Excel, Word oder in einer anderen Anwendung und lassen Sie den PC in den Ruhezustand, wenn ihn verlassen. Alle Ihre Arbeit bleibt gespeichert und wird wieder geöffnet Anwendungen neu zu starten.
Eine sehr nützliche Strom sparen und Laptop-AkkuBesitzstand.
Wir wissen nicht, aus welchen Gründen Microsoft nicht hinzugefügt hibernate Option by default la Windows 10 Start Menu. Wir haben leider nur Optionen: Disconnect, Sleep, Shut down si Wiederaufnahme.
Option Ruhezustand Sie können ganz einfach hinzufügen Start Menu. Mit einer wenig Aufmerksamkeit und nach unten.
So fügen Sie die Option hinzu Hibernate in Windows 10 Start Menu
1. Öffnen Sie die Systemsteuerung oder Settings > System > Power & Sleep > klicken Sie auf “Additional power settings"
2. In "Additional power settings"Wir klicken auf die Option"Choose what the power button do", Auf der linken Seite der Liste der Optionen.
3. Im nächsten Bildschirm klicken wir auf „Change settings that are currently unavailable"Dann aktivieren Sie die Option"Hibernate".
Klicken Sie auf "Änderungen speichern", um die Änderungen zu speichern.
Nach diesem Schritt Option Winterschlaf Es wurde hinzugefügt, in Power-Menü von Start Menu.
Drücken Sie die Ein- / Aus-Taste, um einen Computer oder Laptop aus dem Ruhezustand zu entfernen.
Für Laptops kann den Ruhezustand und Schließen der Drosselklappe eingestellt.
Auf diese Weise müssen Sie nicht mehr auf das Menü zugreifen "Power"Im Start Menu Stellen Laptop im Ruhezustand. Alles, was Sie tun müssen, ist, Schließ-Klappen. Alle Anwendungen und Dokumente geöffnet und noch nicht gespeichert werden nach dem Neustart zur Verfügung stehen.
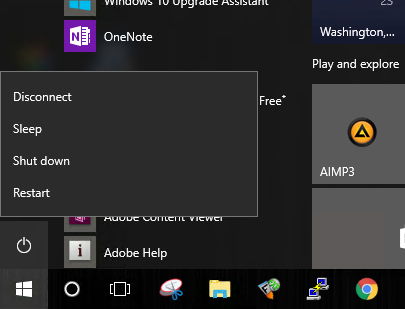
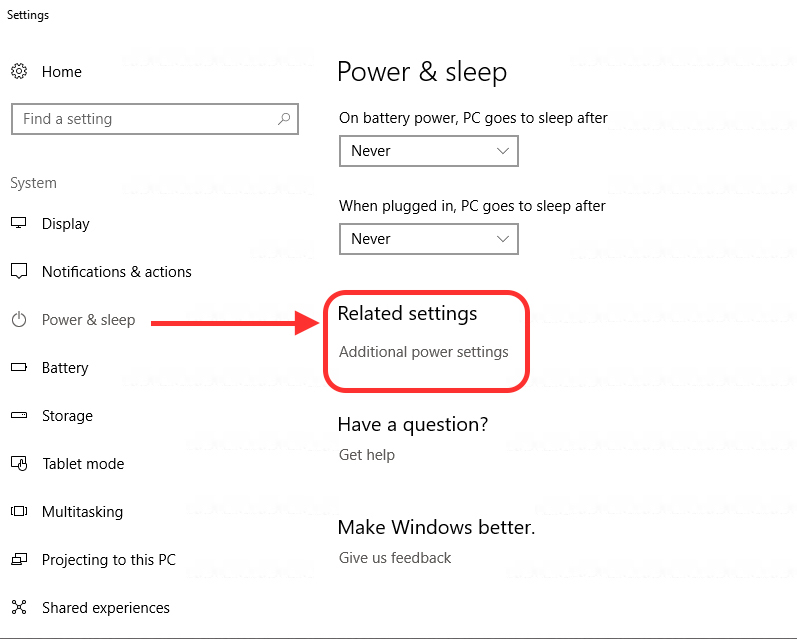
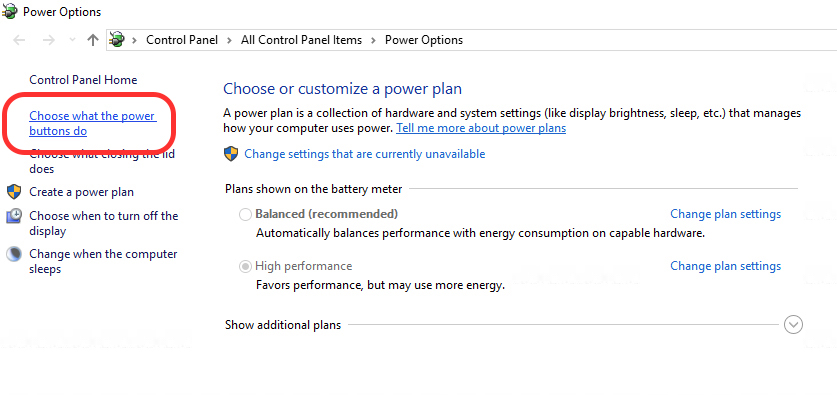
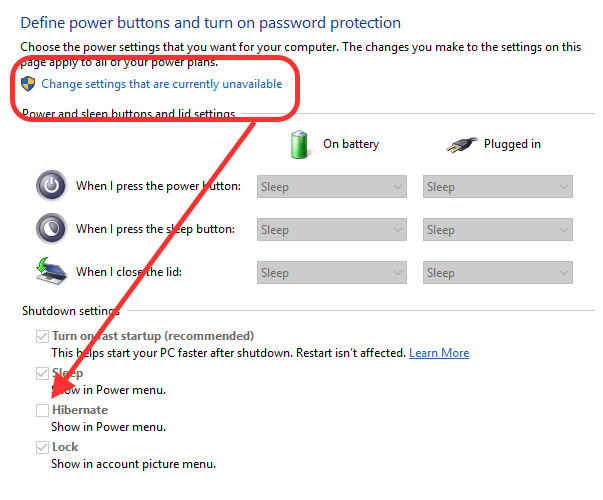
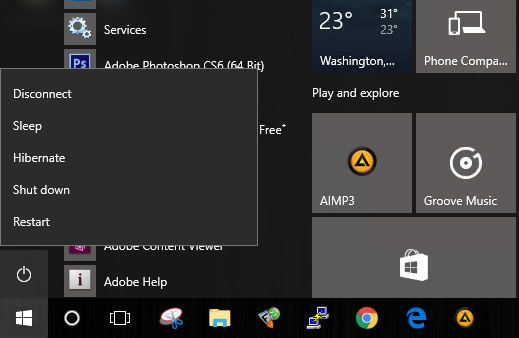
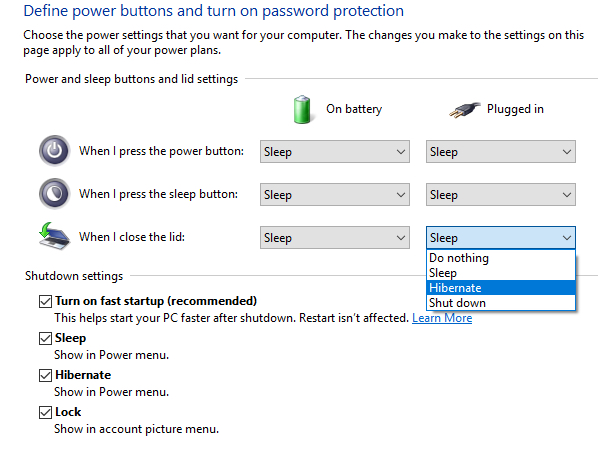
He seguido tus instrucciones pero no aparece la option hibernar o hibernate Deshalb kann ich nicht zustimmen.
Es erscheinen zwei Optionen:
Straps
Blockieren
Es handelt sich um ein Netbook der Positivstufe BGH