Eine der häufigsten Methoden Spread-Viren in Windows Es ist in der USB Stick bösartige URLs oder CD / DVDUnd wo AutoPlay Website si AutoRun Website aktiviert, 100 es% sicher und Systemen in Kontakt mit externe Geräte infiziert auch wiederum beeinträchtigt werden. Leider ist dieses Szenario gilt für Windows 8Und Nutzer dieses Betriebssystems, die solche Probleme zu vermeiden möchten, empfehlen wir deaktivieren diese beiden Feature-Verbindungen: Automatische Wiedergabe si AutoRun.
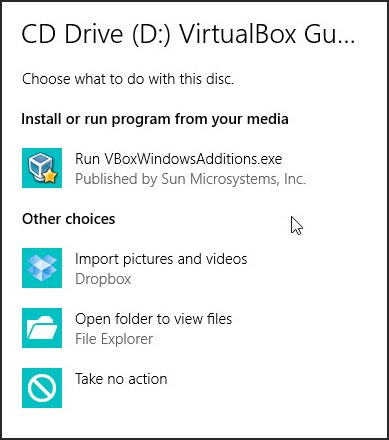
AutoPlay und AutoRun und was ist der Unterschied zwischen ihnen?
Wenn Sie eine Verbindung ein USB-Gerät oder einführen a CD / DVD in optisches Laufwerk ein Computer, The AutoPlay zeigt automatisch eine Anzahl von Optionen zum Öffnen Inhalt, Fahrt/disk. Wenn Sie eine auswählen, wird er gespeichert und das nächste Mal, wenn Sie ein Gerät an den Computer mit der gleichen Art von Inhalten zu verbinden, wird der Computer automatisch verwenden Komfort Methode für den Inhalt zu lesen, was tatsächlich ist AutoRun Website. Als Ergebnis wird das Risiko von Virus Ein Computer Autoplay und AutoRun und dann aktiviert werden, ist ziemlich hoch.
So deaktivieren Sie AutoPlay und AutoRun in Windows 8?
Autoplay und AutoRun So deaktivieren Benutzer Windows 8 2 Verfahren können verwendet werden:
1. Über die Systemsteuerung
- eingeben Systemsteuerung in Startbildschirm und geben Enter
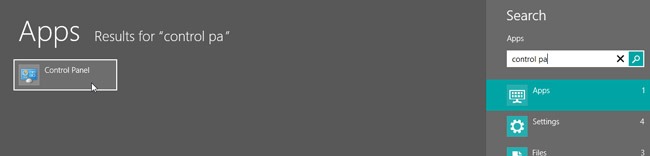
- in Alle Systemsteuerung items, Klicken Sie auf Automatische Wiedergabe
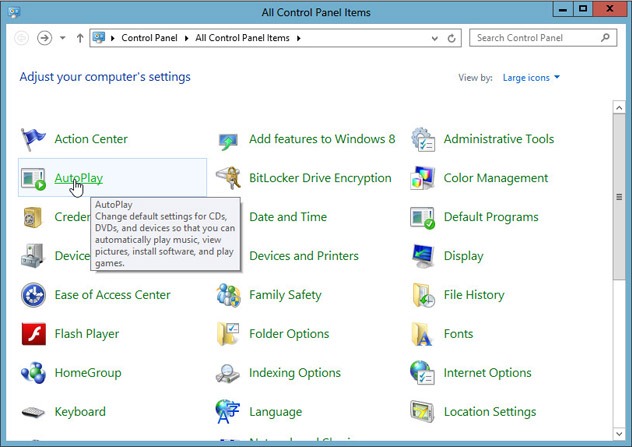
- deaktivieren Sie die Option Verwenden Sie Automatische Wiedergabe für alle Medien und Geräte und klicken Sie auf Speichern
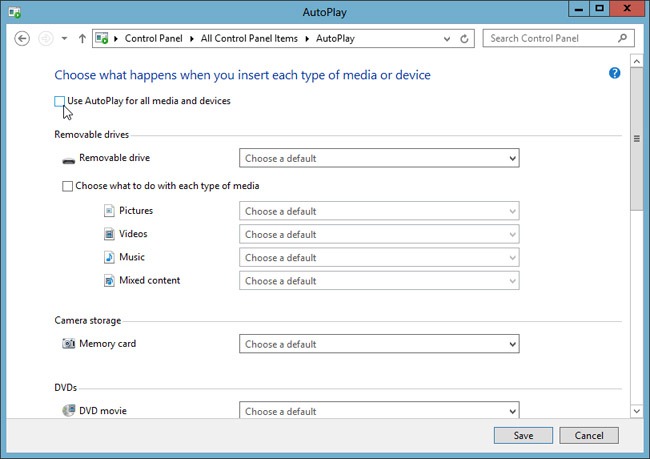
und bereit Autoplay wird nicht erneut ausgeführt Beim Anschluss eines externen Mediengerät an den Computer an.
2. Durch Gruppenrichtlinien-Editor
- in Startbildschirm eingeben gpedit.msc und geben Enter
- navigieren Sie zu Computer-Konfiguration > administrative Vorlagen > Windows Komponenten > Autoplay-Richtlinien
- Doppelklicken (oder Rechtsklick> Bearbeiten) An der Eingangs Autoplay deaktivieren öffnen ihre Einstellungen
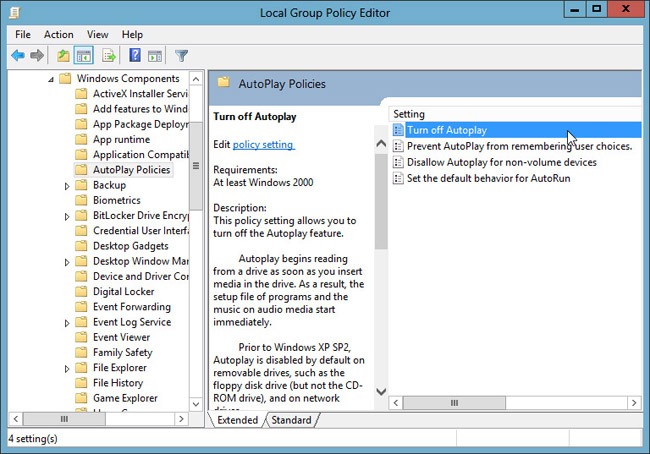
- im Dialog Einstellungen, wählen Sie AktiviertKlicken Sie dann auf Apply si OK
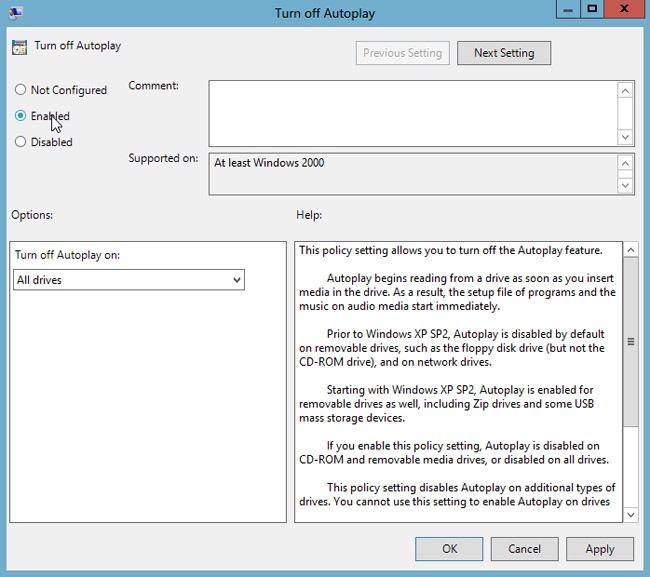
Das Ergebnis ist das gleiche wie das erste Verfahren sein, Automatische Wiedergabe (default AutoRun) werden nicht ausgeführt ein externes Gerät angeschlossen wird.
Hinweis: Für die hohe Sicherheit des Betriebssystems, ein wirksames Antivirus und als Scan alle externen Geräte, die Sie an Ihren Computer anschließen, bevor Sie den Inhalt öffnen.
STEALTH SETTINGS - So deaktivieren Sie AutoPlay und AutoRun in Windows 8