In diesem Tutorial lernen Sie, mit der AutoFit-Funktion in Excel zu arbeiten. So ändern Sie Spalten und Zeilen. Was Sie über die AutoFit-Funktion in Excel wissen müssen.
Obwohl Microsoft Office Excel wird in sehr großem Maßstab eingesetzt, wissen die meisten von denen, die sie nutzen nicht nur elementare Funktionen davon. Diejenigen, die unter sich Excel-Benutzer nicht sehr weit fortgeschritten und dass jeder Tag verloren wertvolle Zeit manuelle Einstellung unterschiedliche Dateien mit dieser Software erstellt wurden, hoffen wir, die Arbeit zu erleichtern so dass sie bewusst mit der Funktion AutoFit.
Inhalt
Was Sie über die AutoFit-Funktion in Excel wissen müssen
Wann immer wir geschaffen Tische In Excel müssen wir je nach den Daten, die wir in ihre Zellen eingeben, Anpassungen vornehmen Breite und Höhe für ihre Informationen sichtbar zu sein und verständlich durch diejenigen, die beantragte (oder diejenigen, die "für": D) die Tabellen. In allgemeinen Anpassung Tabellen "Papst" ein wenig länger als "füllen" sie mit Informationen. Der einfachste Weg, dies zu vermeiden und Zeit zu sparen (und Nerven) wird verwendet, AutoFit Funktion (von dem leider ein sehr großer Teil der Excel-Benutzer noch nichts gehört hat). Diese Funktion (wie Sie sich leicht vorstellen können) Ändern Sie automatisch die Höhe der Zeilen und die Breite der Spalten in MS Excel so dass die Umsetzung Tabellen oder Dateien ausgelegt wird nicht eine lästige Pflicht für diejenigen, die AutoFit finden, bevor verlieren mehrere Minuten nur mit ihrer Anpassung sein.
Bevor Sie AutoFit Funktion sollte jedoch im Hinterkopf ein paar Dinge zu halten:
- Es gibt Grenzen, wie groß oder klein, wir können Spalten und Zeilen zu machen Office Excel. Begrenzen Sie die Breite einer Spalte 225 Zeichen (Im Vergleich zu 8.43 was ist der Wert default) und die Höhenbegrenzung einer Reihe ist 545 Pixel (Von 20 Pixel).
- ändern Schriftart, Seiner Größe, oder die Verwendung von Merkmalen wie fett oder kursiv verringert die Anzahl von Zeichen, die eine Zelle eingeben können
- Spalten mit einem Breitenwert gleich 0 werden in der Excel-Tabelle nicht angezeigt. Dasselbe gilt für Zeilen mit einem Höhenwert = 0 (entspricht der Verwendung der Funktion). Verbergen)
Wie können wir auf die AutoFit-Funktion in MS Excel zugreifen?
Wenn wir mehr Zeichen in eine Zelle eingeben, als der Wert zulässt default einer Spalte, Excel ermöglicht die Erweiterung der in den angrenzenden Spalten eingegebenen Informationen (Unmittelbar nach dem Monat, in dem sie eingegeben wurden).
Um dies zu vermeiden, müssen wir Breite der Zellen einzustellen, so dass alle Informationen, die innerhalb einer einzigen Zelle ist. Natürlich kann die Einstellung sehr einfach und manuelle werden, aber wenn es notwendig ist, eine Tabelle, die verschiedene andere Informationen eingegeben werden müssen erstellen - offensichtlich auf unterschiedlichen Linien - Anpassung einzelner Zellen wird irritierend.
zu automatisch Spaltenbreite müssen Sie zunächst die Zelle, die Informationen, die wir wollen, um die Länge der Spalte Einstellung enthält,
Klicken Sie dann auf die Registerkarte oben in der Excel-Tabelle Home > Format und wählen Sie AutoFit Column Width. Säule wird sofort nach jedem Zeichen eingestellt werden enthält Information in die Zelle eingegeben wird.
Wenn Sie später entscheiden, aus welchem Grund, zurück zum Wert default der SpalteGeht alle Format und klicken Sie auf SpaltenbreiteGeben Sie dann den Wert ein default (8.43) und klicken Sie auf OK Default Breite Ändern Sie dabei nicht die Breite der Spalte defaultaber Ändern Sie den Wert default die Breite einer Spalte (Ändern Sie beispielsweise den Wert default einer Spalte von 8.43 in einem anderen Wert, wie z. B. 43.8 usw.).
Da Excel ändert automatisch die Höhe der Zellen in einer Zeile abhängig von der SchriftgrößeDie Funktion AutoFit Row Height es ist ohnehin nicht von großer Bedeutung AutoFit Column Width.
Aber in einigen Fällen - wie es manchmal passiert, wenn wir geben copy/paste Informationen, die in einer Schrift geschrieben sind, die größer als ist default - Die Einstellung erfolgt nicht automatisch und es ist erforderlich, die Funktion von zu verwenden AutoFit um die Zeilenhöhe zu ändern.
Hinweis: Auch wenn Excel in manchen Fällen zu starr oder sogar langweilig erscheinen kann, sollten Sie bedenken, dass es über einige sehr interessante Funktionen verfügt, die die Verwendung dieser Software zu einer einfachen und flüssigen Tätigkeit machen können.
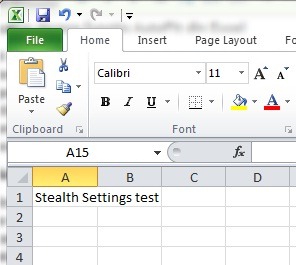
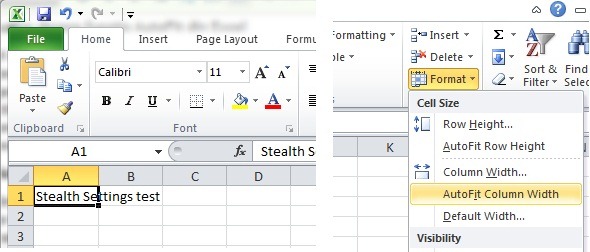
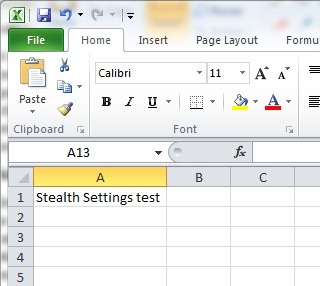
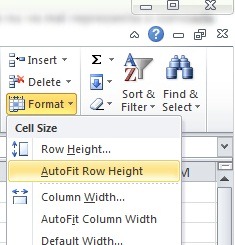
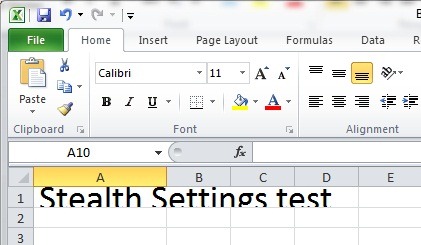
Diese Übersetzung ist einfach schrecklich.
Bitte nutzen Sie die Fähigkeiten eines menschlichen Übersetzers, der sein Französisch und natürlich die Ausgangssprache (im vorliegenden Fall wahrscheinlich Englisch) gut beherrscht.
Hallo,
Es tut mir sehr leid für die Unannehmlichkeiten, aber es ist fast unmöglich für mich, einen Übersetzer zu engagieren. Die Übersetzungen werden automatisch von GT durchgeführt, aber ich werde versuchen, ihre Qualität zu verbessern, wahrscheinlich mit KI.