Im nächsten Tutorial werden wir sehen, wie wir damit umgehen in Google Chrome gespeicherte Passwörter. Wie löschen wir alle gespeicherten Passwörter, wie heben wir die Authentifizierung des persönlichen Google-Kontos von Chrome auf und Wie können wir gespeicherte Passwörter in Chrome sehen.
Das Speichern von Passwörtern im Browser ist die einfachste Authentifizierungsmethode beim Betreten von Online-Shops, Foren, Websites zum Bezahlen von Stromrechnungen oder anderen Webanwendungen, bei denen wir uns mit Benutzername und Passwort authentifizieren müssen. Fast alle Browser kommen mit password manager integriert und Google Chrome ist keine Ausnahme.
In Google Chrome können wir zwei grundlegende Szenarien haben, wenn es um gespeicherte Browserpasswörter geht.
Inhalt
Wie verwalten wir in Google Chrome gespeicherte Passwörter, wenn wir ein Google-Konto im Browser synchronisiert haben?
Google ermöglicht es uns, alle wichtigen Webbrowser-Funktionen in Chrome zu synchronisieren. Vom Suchverlauf, Lesezeichen, Erweiterungen, Designs bis hin zu Passwörtern.
Auf Wir sehen die in Chrome gespeicherten Passwörter Wenn wir ein Google-Konto im Browser synchronisiert haben, gehen wir zum Symbol oben rechts und klicken dann auf “Sync is on”.
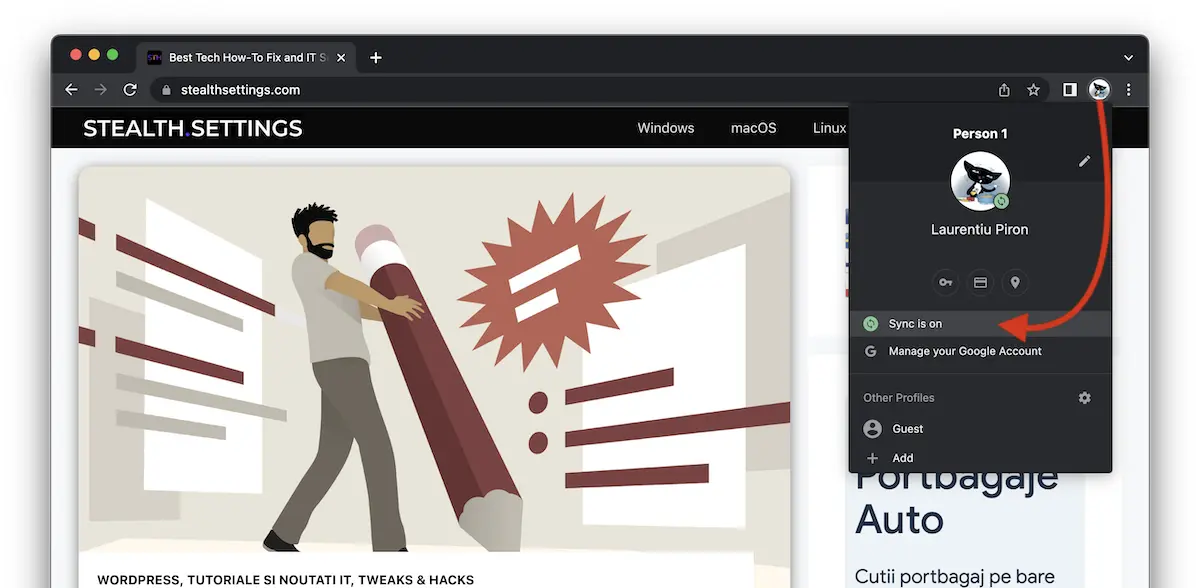
Auf der Seite mit den Synchronisierungseinstellungen haben wir die Möglichkeit zu sehen und zu verwalten, was genau in Chrome synchronisiert wird. Oder stoppen Sie die Synchronisierung und entfernen Sie alle gespeicherten Passwörter, Lesezeichen, Erweiterungen, den Browserverlauf und andere.
Im "Manage what you sync„Wir sehen, welche Daten in Chrome synchronisiert werden.
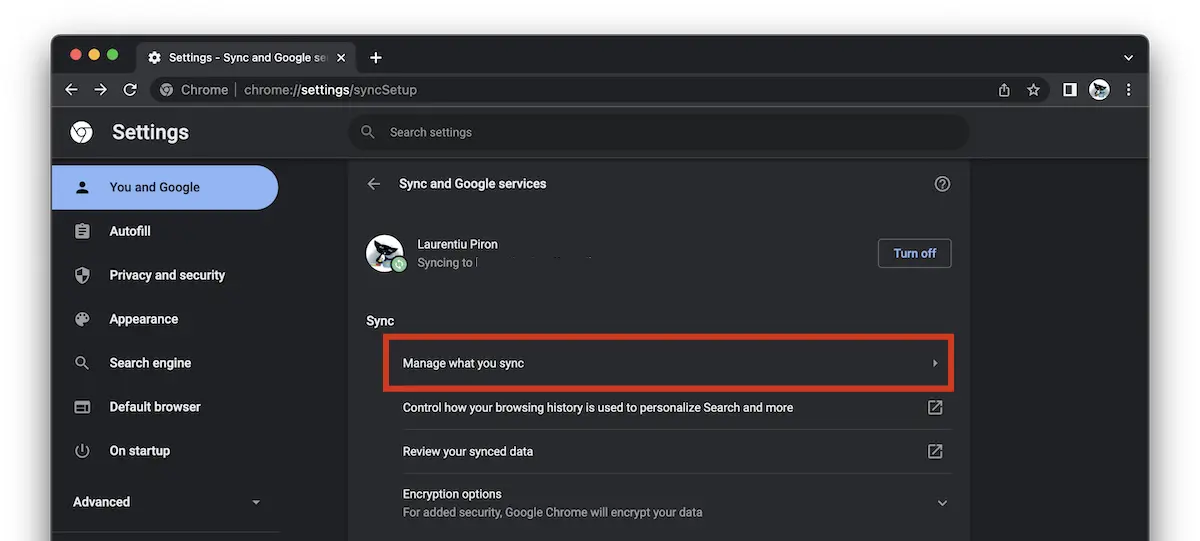
Aus der Liste können wir auswählen, ob alle Daten, Einstellungen und Themen synchronisiert werden sollen, oder wir können bevorzugt auswählen.
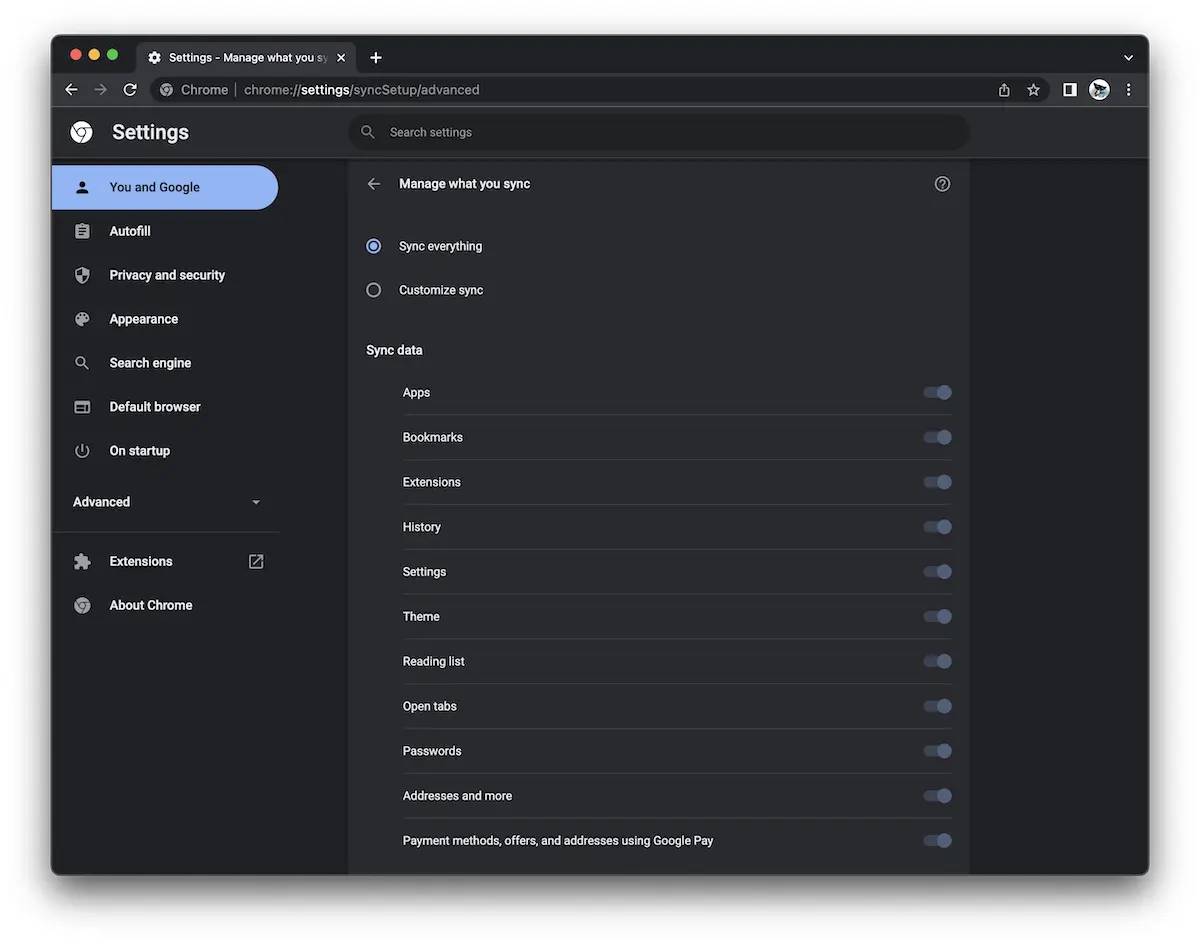
Auf der linken Seitenleiste, bei Autofill Wir können in Chrome gespeicherte Passwörter anzeigen, löschen oder ändern.
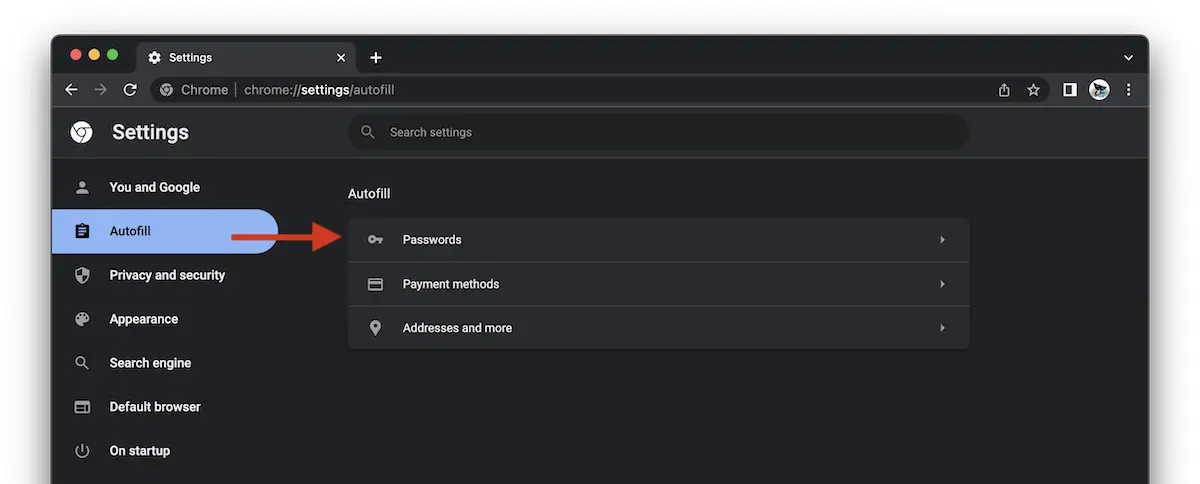
Die "PasswordsDie Liste der Konten mit Passwörtern (Anmeldeinformationen), die in Google Chrome gespeichert sind, wird angezeigt. Alle Änderungen an dieser Passwortliste werden automatisch auf allen Geräten vorgenommen, auf denen Sie Ihr Google-Konto mit Chrome synchronisiert haben.
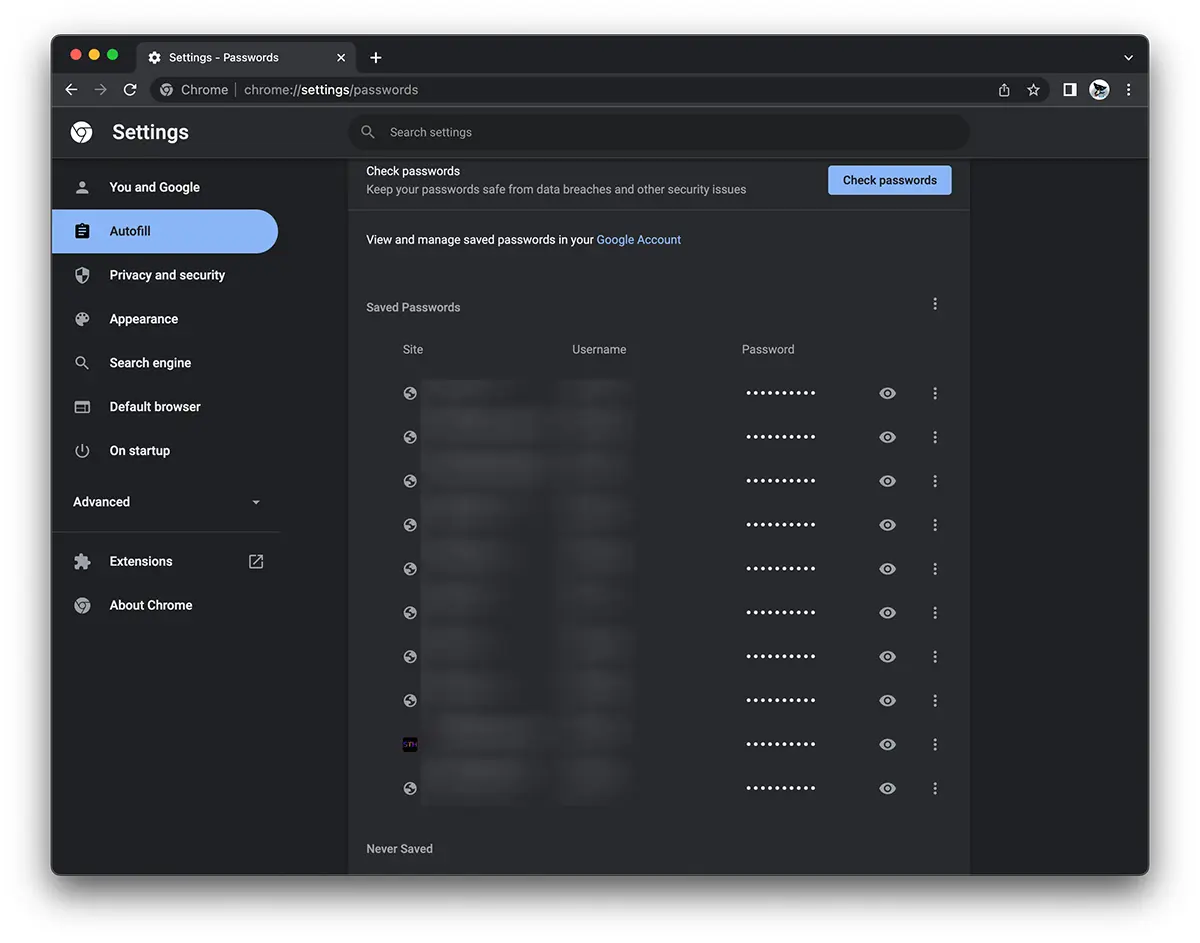
Mit einem einfachen Klick auf das „Auge“-Zeichen können wir das gespeicherte Passwort sehen, und über das Menü mit den drei senkrechten Punkten haben wir die Möglichkeit dazu kopieren, sein bearbeiten oder Wir löschen ein gespeichertes Wort.
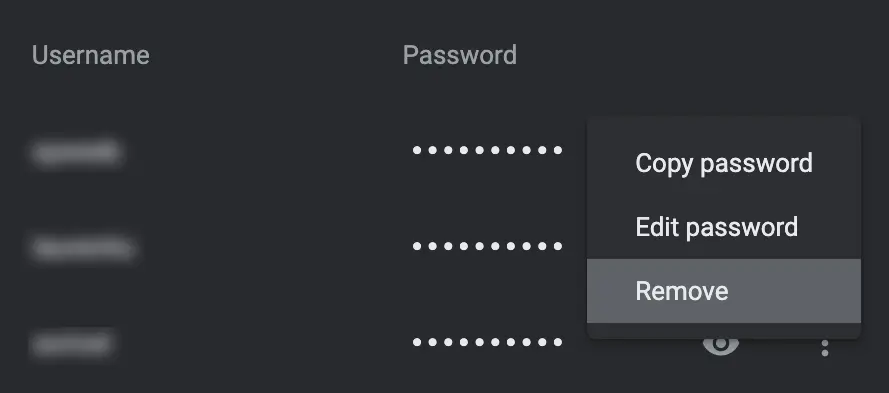
Wie können wir in Google Chrome gespeicherte Passwörter online verwalten?
Befinden wir uns im obigen Szenario, in dem der Chrome-Browser mit dem Google-Konto synchronisiert wird, lassen sich auch Passwörter für Websites und Anwendungen verwalten Google-Password Geschäftsführer. Klicken Sie einfach auf den Pfeil neben der Website, für die wir das Passwort ändern möchten, um es zu löschen.
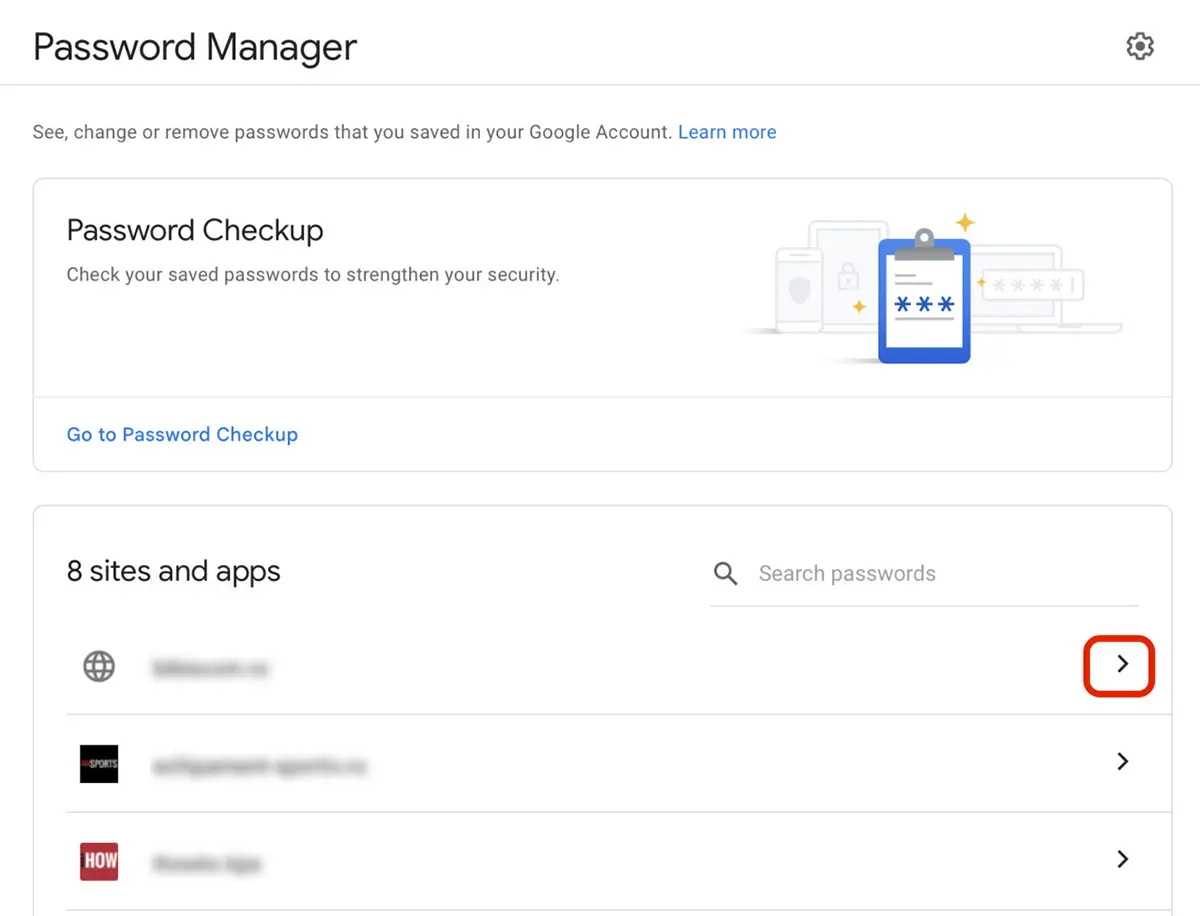
Änderungen in Password Manager wird auf allen Geräten ausgeführt, auf denen das Google-Konto synchronisiert wird.
So löschen Sie alle Passwörter, Browserverlauf, Lesezeichen und Einstellungen in Google Chrome
Wenn wir uns in dem Szenario befinden, in dem andere Personen Zugriff auf unseren Computer haben und wir nicht möchten, dass sie Zugriff auf unsere in Chrome gespeicherten vertraulichen Daten haben, können wir die Synchronisierung beenden und absolut alle gespeicherten Daten löschen, die zu unserem Google-Konto gehören. Diese werden weiterhin sowohl online als auch auf anderen Geräten verfügbar sein, auf denen wir über ein synchronisiertes Google-Konto verfügen. Sie werden nur lokal gelöscht.
Gehen Sie zunächst zu den Synchronisierungseinstellungen (erstes Bild im Artikel) und klicken Sie dann auf "Ausschalten".
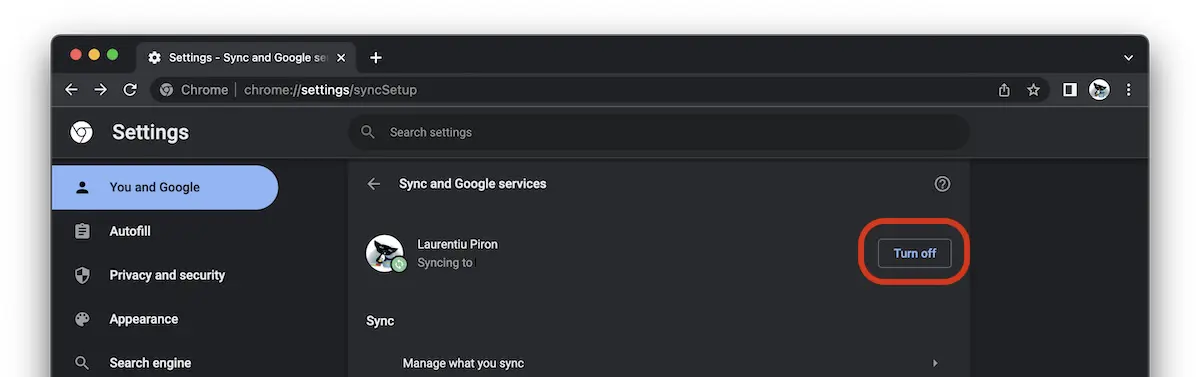
Aktivieren Sie die Option “Clear bookmarks, history, passwords, and more from this device“, dann klick “Turn off”.
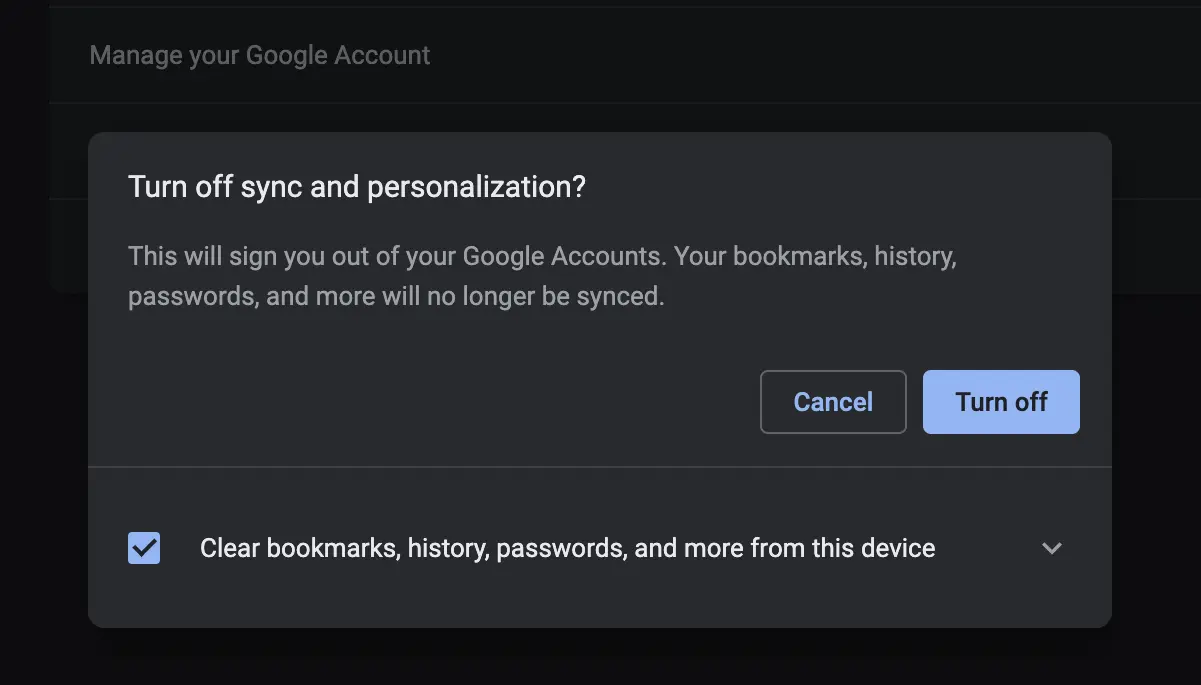
Auf diese Weise löschen wir absolut alle Daten über unser Surfen im Internet.
So sehen Sie gespeicherte Passwörter in Google Chrome, wenn Sie kein Google-Konto im Browser synchronisiert haben
Sie können die in Chrome gespeicherten Passwörter sehen, auch wenn Sie kein Google-Konto im Browser authentifiziert haben.
Passwörter, Browserverlauf, Lesezeichen, Cookies und andere Browserelemente können in Google Chrome gespeichert werden, auch wenn es nicht mit einem Google-Konto synchronisiert wird. Die Nachteile von nicht synchronisiertem Chrome sind zahlreich. Sie können weder von einem anderen Gerät auf Passwörter zugreifen, die im asynchronen Browser gespeichert sind, noch auf Ihren Browserverlauf, Ihre Lesezeichen, Erweiterungen, Designs oder andere Einstellungen.
Wenn wir uns bei einer Website anmelden, haben wir die Möglichkeit, Anmeldeinformationen im Browser zu speichern. Webadresse, Benutzername und Passwort.
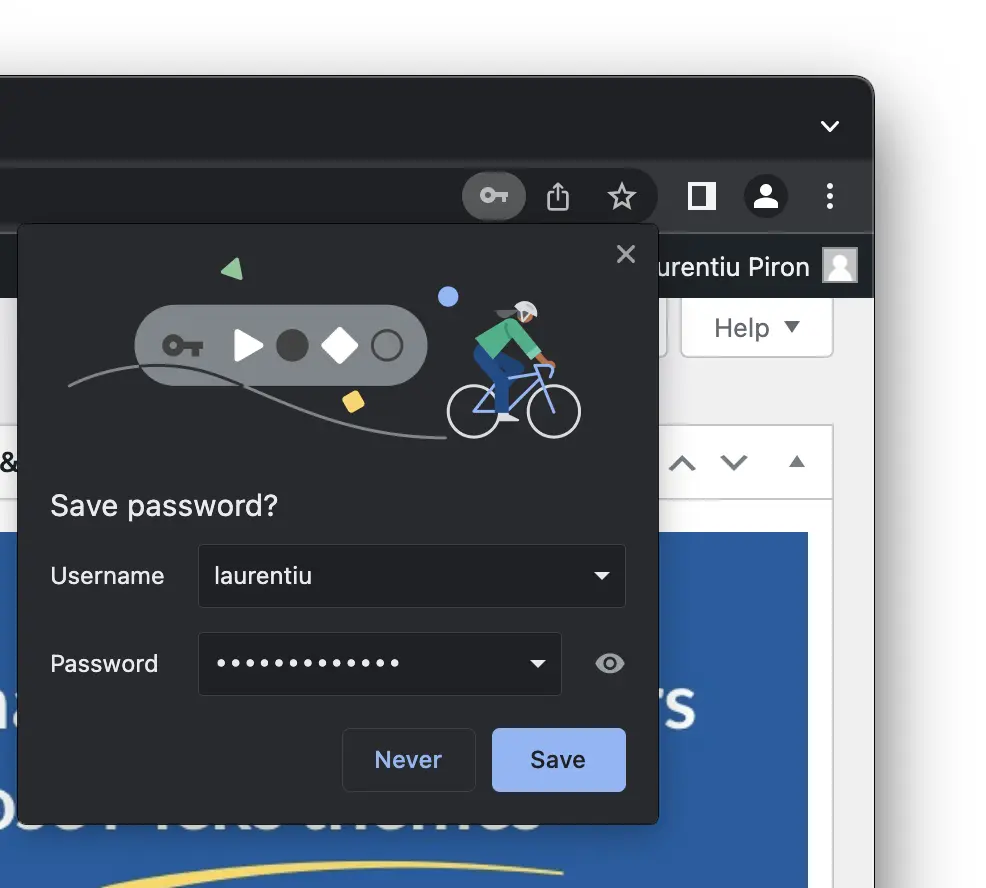
Sobald das Passwort gespeichert ist, kann es angezeigt, gelöscht oder bearbeitet werden “Settings” → “Autofill” → “Passwords” (chrome://settings/passwords).
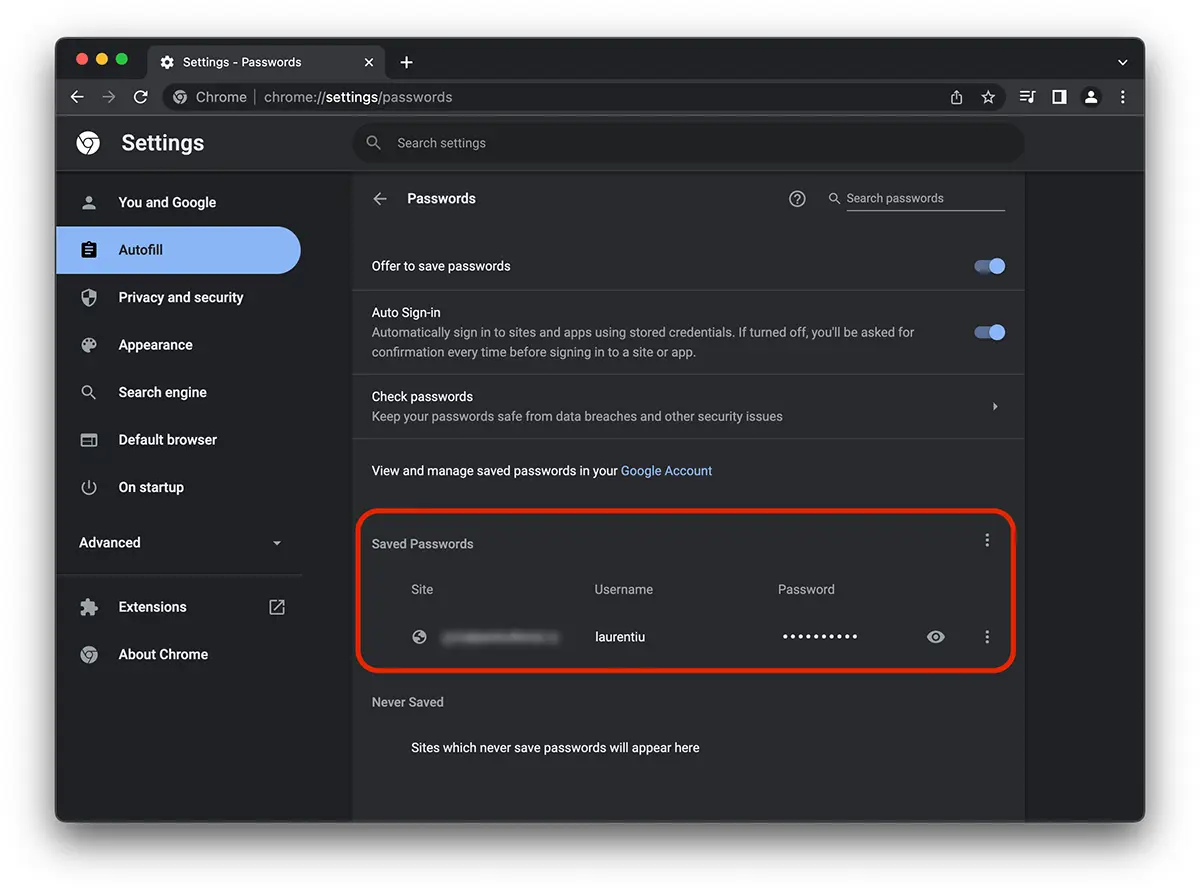
Ich weiß nicht, wie es ist Windowsaber weiter Mac, nach dem Klicken auf das "Auge"-Zeichen oder dem Bearbeiten von Passwörtern muss das Passwort des Systembenutzers eingegeben werden. Ohne dieses Passwort kann nicht auf Passwörter zugegriffen werden. Eine ziemlich gute Schutzmaßnahme, in dem Szenario, in dem jemand anderes auf den PC zu uns kommt und in einem Moment der Unaufmerksamkeit versuchen könnte, die gespeicherten Passwörter einzusehen.
Ladien.Nevaru gefunden google paroli tel.-.