Im Vergleich zum Betriebssystem macOS entwickelten Apple, die nur installiert werden kann Mac, Windows Es ist etwas flexibler und kann auf fast jedem Computer installiert werden. Einschließlich auf Mac. Einschließlich hier iMac, Mac Mini, MacBook, MacBook Pro, MacBook Air. Die Bedingung ist, eine zu haben Intel Prozessor, 55 GB Minimum wieder freier Speicherplatz auf der Festplatte modedas Gerät nicht älter als 2012 sein. Dies wären die wichtigsten Anforderungen zu installieren Windows ein Mac. Das muss man sich merken installieren Windows auf einem Mac es geht nicht so wie auf einem normalen PC und Sie können das Betriebssystem nicht beenden MacOS. Nach der Installation Windows läuft weiter Mac als eigenständiges Betriebssystem. Sie können bestimmte Anwendungen installieren WindowsBei Spielen können Sie es anpassen und alle Vorgänge auf die gleiche Weise wie auf einem normalen PC ausführen.
Vollständiges Installations-Tutorial Windows auf einem Mac (MacBuch, iMac, Mac mini, Mac Profi)
Zunächst müssen Sie sicherstellen, dass auf Ihrer Festplatte ein USB-Flash-Laufwerk mit mindestens 16 GB und mindestens 50 GB frei ist. Mac, .ISO Bild a Windows.
1. Rufen Sie die Microsoft-Website auf und laden Sie die neueste Version von herunter Windows auf NIE-Bits.
2. Kopieren Sie die Datei mit dem ISO-Image a Windows auf dem Flash-Laufwerk.
3. offen Mac und gehen Sie zu Launchpad zu "Andere", von wo aus Sie öffnen Boot Camp-Assistenten.
4. Klicken Sie im Boot Camp-Assistenten auf „FortfahrenAuf dem ersten Bildschirm.
5. Lassen Sie auf dem nächsten Bildschirm alle 3-Optionen aktiviert. Wenn Sie bereits ein Flash-Laufwerk mit einem bootfähigen Image haben a Windows, deaktivieren Sie „Create a Windows 10 oder später install disk". Diese Option erstellt im Grunde ein bootfähiges Flash-Laufwerk mit dem Image Windows 10. Klicken Sie auf "Weiter".
6. Wählen Sie das Flash-Laufwerk als Ziel für die Installationsdateien von Windows. In unserem Szenario wurde es von ausgewählt default weil nur ein externes Laufwerk angeschlossen war. Klicken Sie auf "Weiter".
7. Der folgende Bildschirm erstellt die Partition für das Betriebssystem Windows. Wenn Sie die Maus von der im Bild unten angegebenen Stelle ziehen, können Sie hinein- oder herauszoomensoraIhre Partition Windows.
8. Klicken "Install”Und starte den Prozess der harte Partitionierung und Installation Windows.
Als nächstes folgen Sie den Installationsschritten Windowsgenau wie einer Windows PC. Am Ende wirst du auf haben Mac zwei unabhängige Betriebssysteme. MacOS si Windows.
Drücken und halten "Options„Sofort nach dem Start Mackönnen Sie auswählen, welches Betriebssystem gestartet werden soll.
Sie können das einstellen Mac standardmäßig starten am Windows oder macOSVon System Preferences (in macOS) → Startup Disk.
Unter „Startup Disk” Klicken Sie auf das Vorhängeschloss unten links und geben Sie das Systemkennwort ein, um die Optionen freizuschalten. Wählen Sie dann eines der beiden Betriebssysteme aus, das beim Start automatisch ausgeführt werden soll Mac.
In diesem Tutorial habe ich es dir gezeigt Schritt für Schritt, wie Sie die neueste Version von installieren Windows auf einem Mac. Windows 10 ein MacBook Pro 13-inkl, Mid 2012 mit 8 GB RAM DDR3 bei 1600 MHz, Intel Core i5 Prozessor von 2.5 GHz und SSD von 256 GB.
Wenn Sie Fragen haben und ich Ihnen bei etwas helfen kann, können Sie gerne Kommentare hinterlassen.
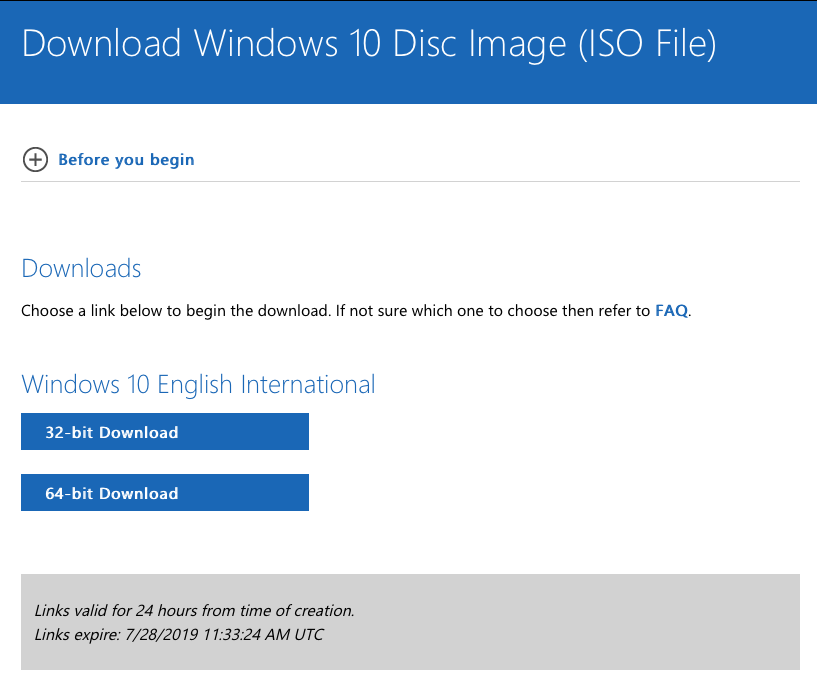
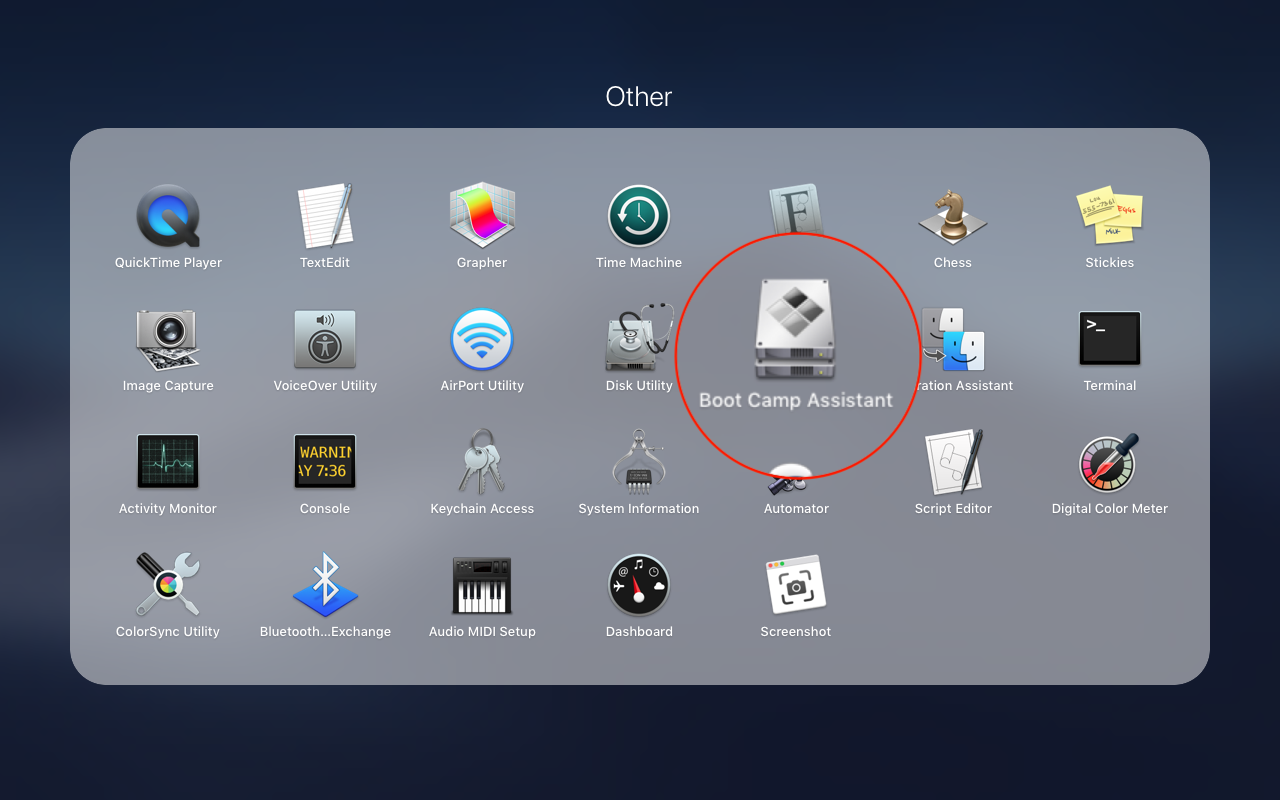
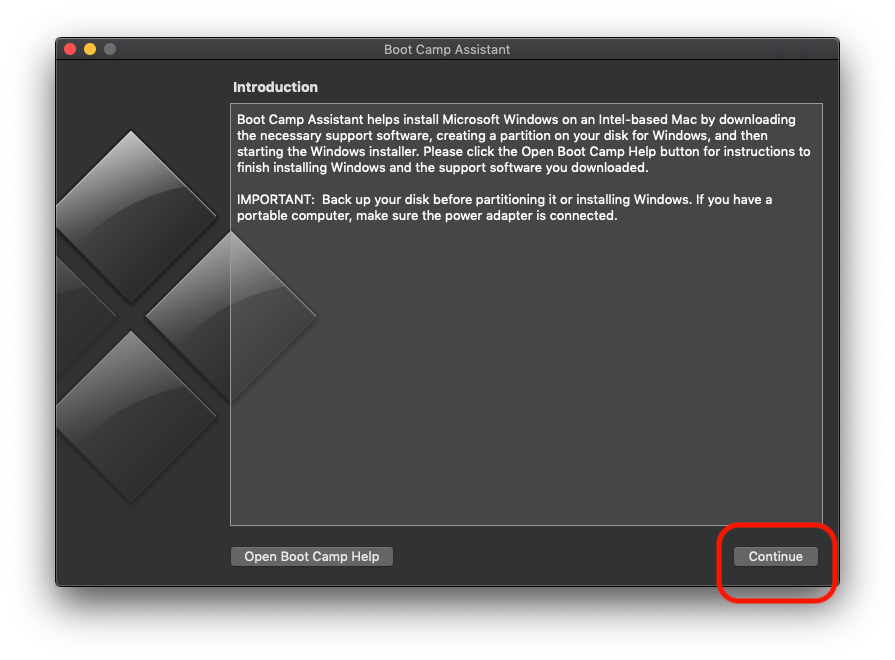
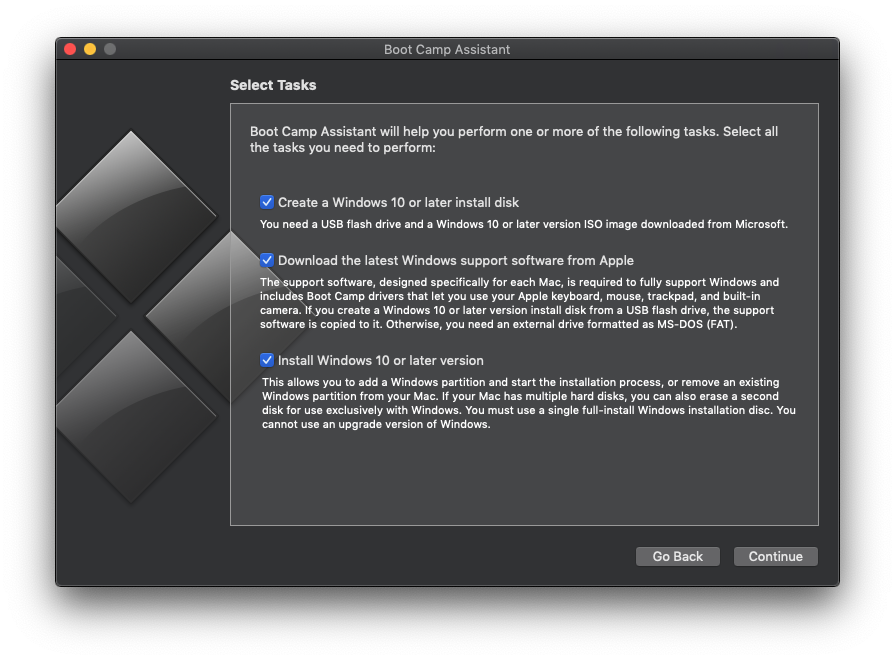
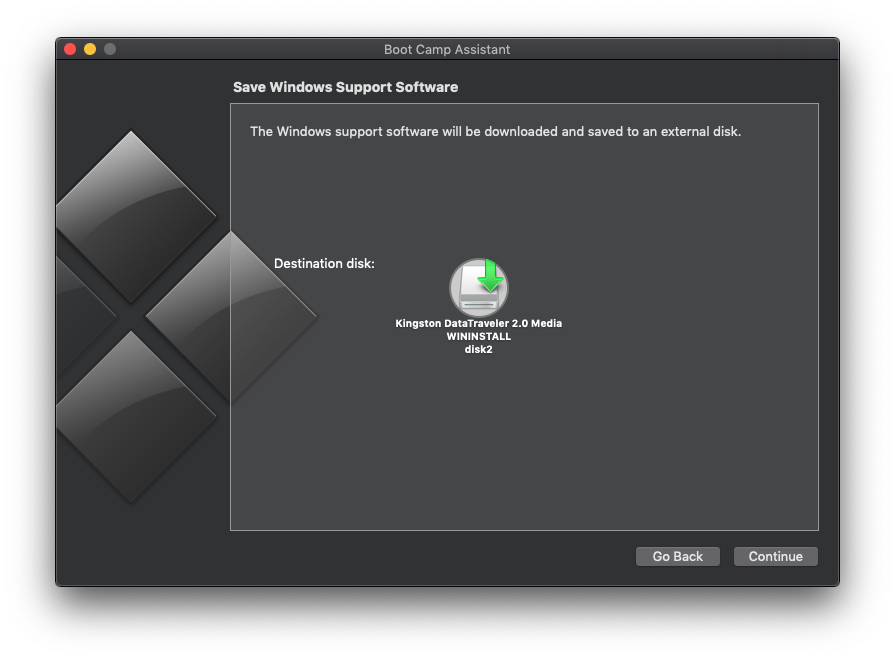
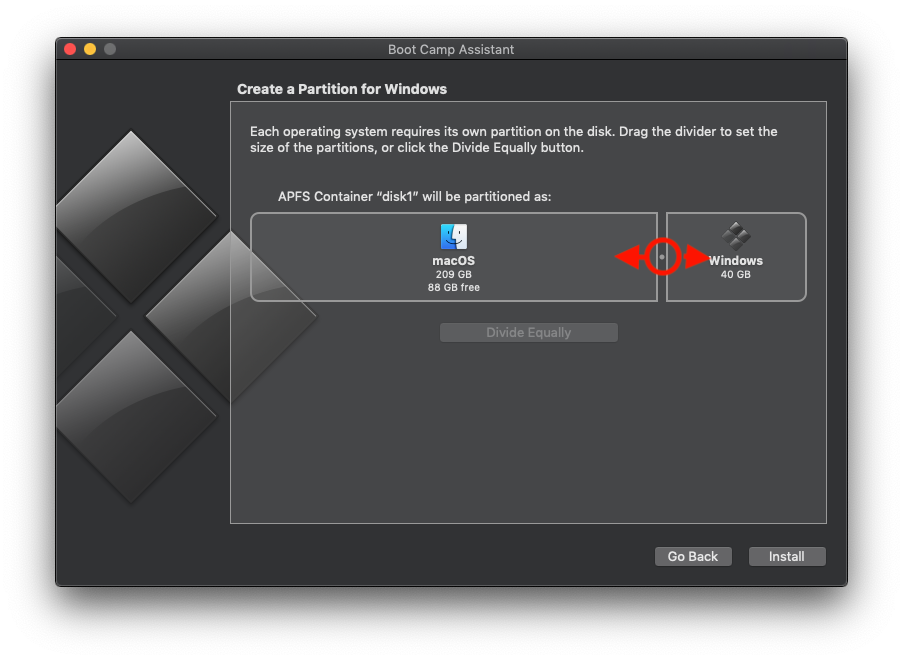
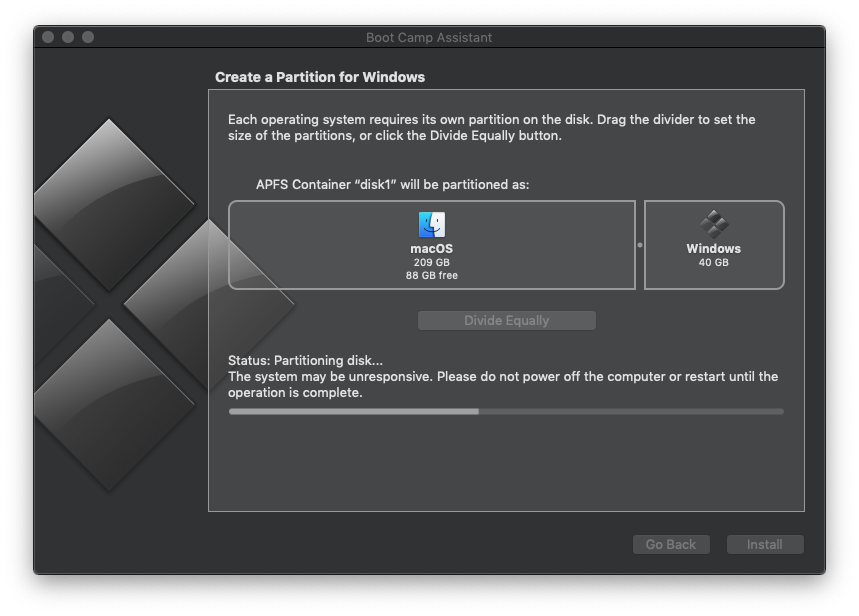
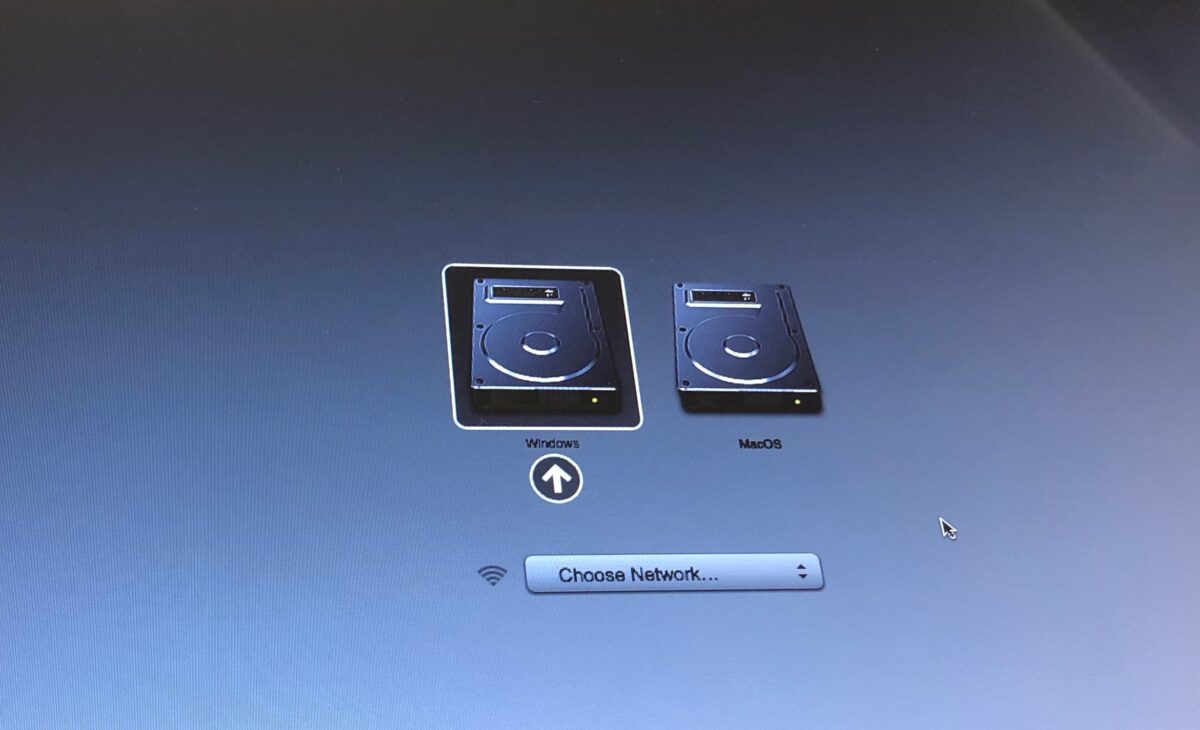
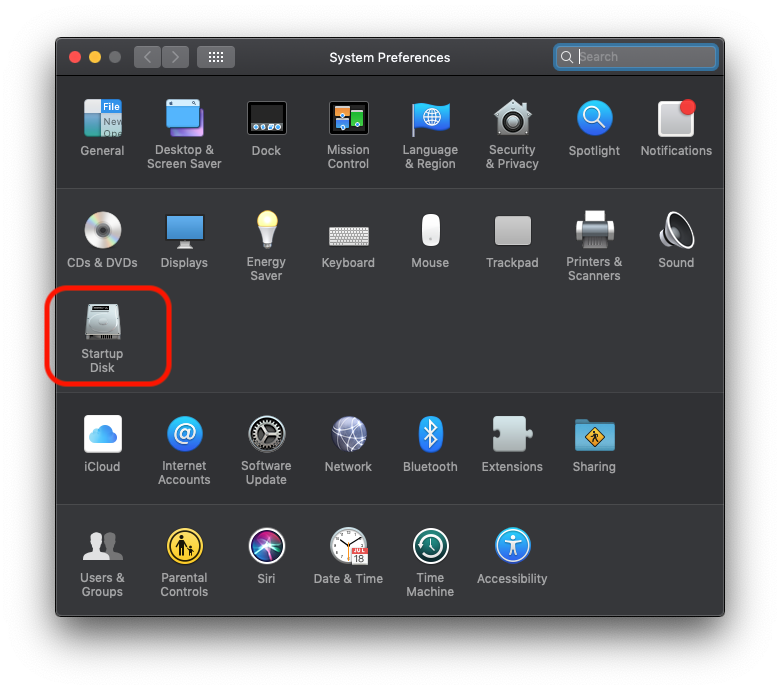
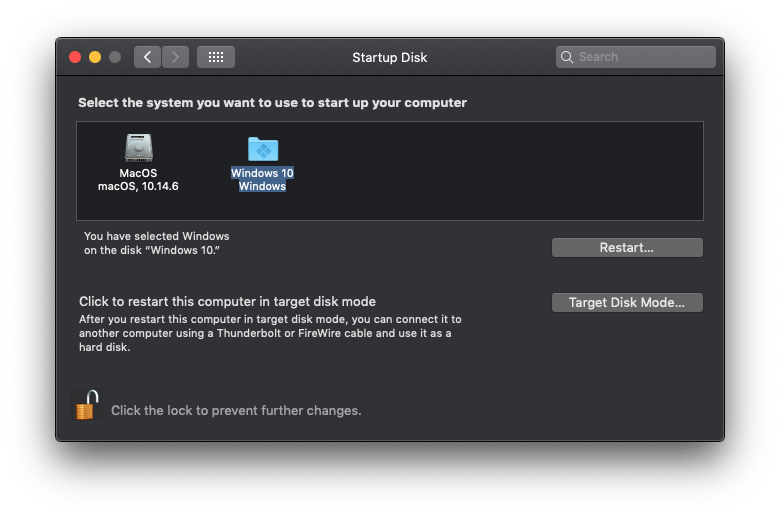
In der Ausgabe 2006 des Buches zur Installation von 10 Katzen