Adobe Photoshop ist eine der leistungsstärksten und vielseitigsten Foto- und Grafikbearbeitungsanwendungen, und die Möglichkeit, sie anzupassen, bringt den Benutzern oft enorme Vorteile. Es gibt jedoch Momente, in denen Sie Adobe Photoshop auf die Standardeinstellungen zurücksetzen möchten, sei es, um Probleme zu lösen oder von vorne zu beginnen.
In diesem Tutorial zeige ich Ihnen drei einfache und effektive Methoden, um die Standardeinstellungen in Adobe Photoshop zurückzusetzen, unabhängig davon, ob Sie einen Windows- oder Mac-Computer verwenden.
Inhalt
Wie man Adobe Photoshop auf die Standardeinstellungen zurücksetzt
Adobe Photoshop mit Tastenkombinationen zurücksetzen
Die erste und einfachste Methode besteht darin, beim Öffnen der Adobe Photoshop-Anwendung eine Tastenkombination zu verwenden.
1. Schließen Sie die Adobe Photoshop-Anwendung vollständig.
2. Halten Sie die Tasten Strg + Alt + Umschalt (Windows) oder Option + Befehl + Umschalt (Mac) gedrückt und klicken Sie dann, um die Photoshop-Anwendung zu öffnen, ohne die drei Tasten loszulassen.
3. Wenn die Photoshop-Anwendung geöffnet wird, erscheint ein Dialogfeld, um zu bestätigen, ob Sie die Anwendung zurücksetzen möchten oder nicht. Zu diesem Zeitpunkt können Sie die drei Tasten loslassen.
4. "Delete the Adobe Photoshop Settings File?" drück den Knopf "Yes".
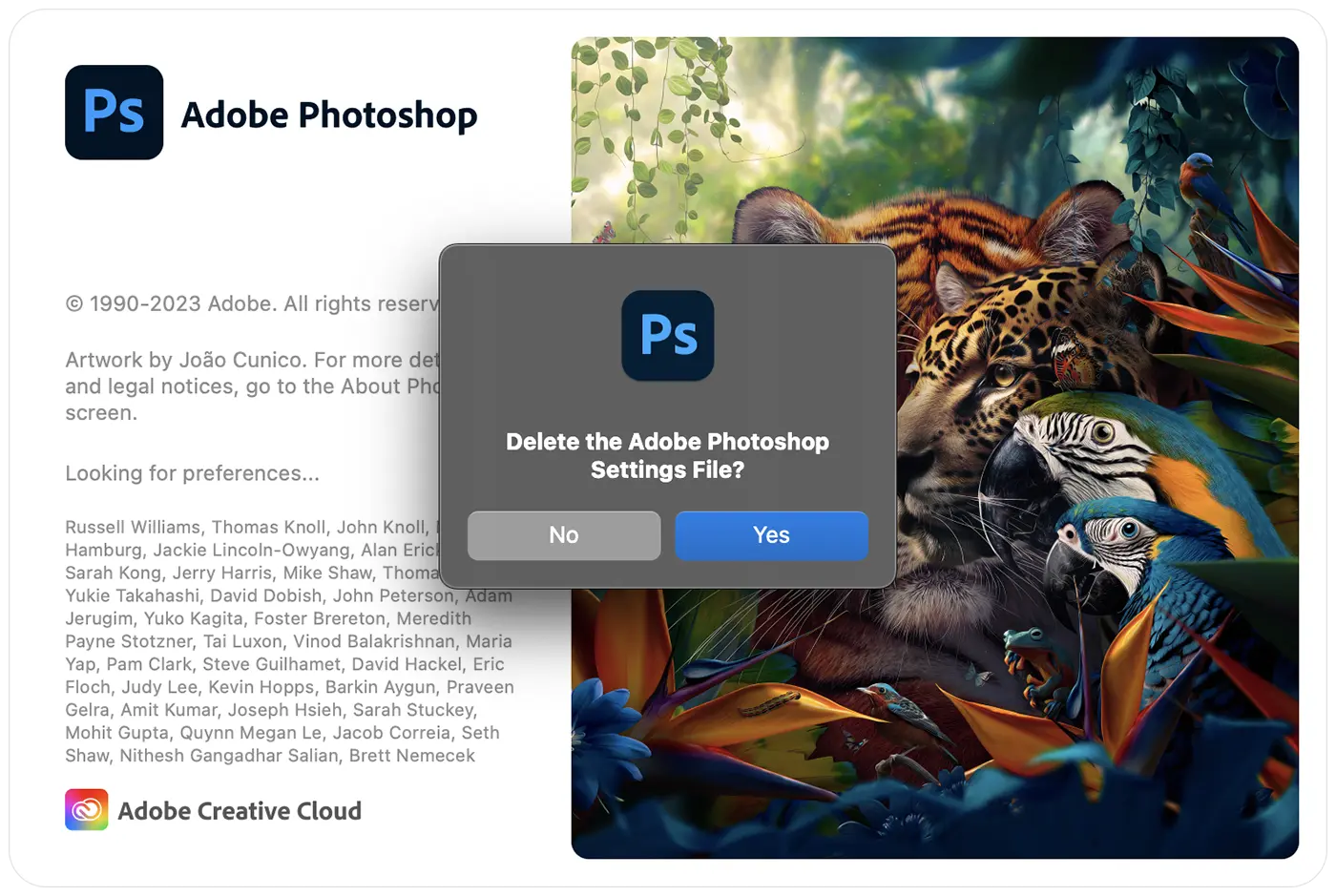
Die Anwendung wird mit den Standardeinstellungen geöffnet, wie sie zum Zeitpunkt der Installation waren.
Adobe Photoshop aus den Anwendungseinstellungen zurücksetzen
Bevor Sie diese Methode verwenden, um Adobe Photoshop auf die Standardeinstellungen zurückzusetzen, ist es ratsam, alle geöffneten Dateien in der Anwendung zu speichern.
1. Öffnen Sie die Anwendung (falls sie nicht bereits geöffnet ist), und gehen Sie dann zu den allgemeinen Einstellungen. (Photoshop > Einstellungen > Allgemein). (Photoshop > Settings > General).
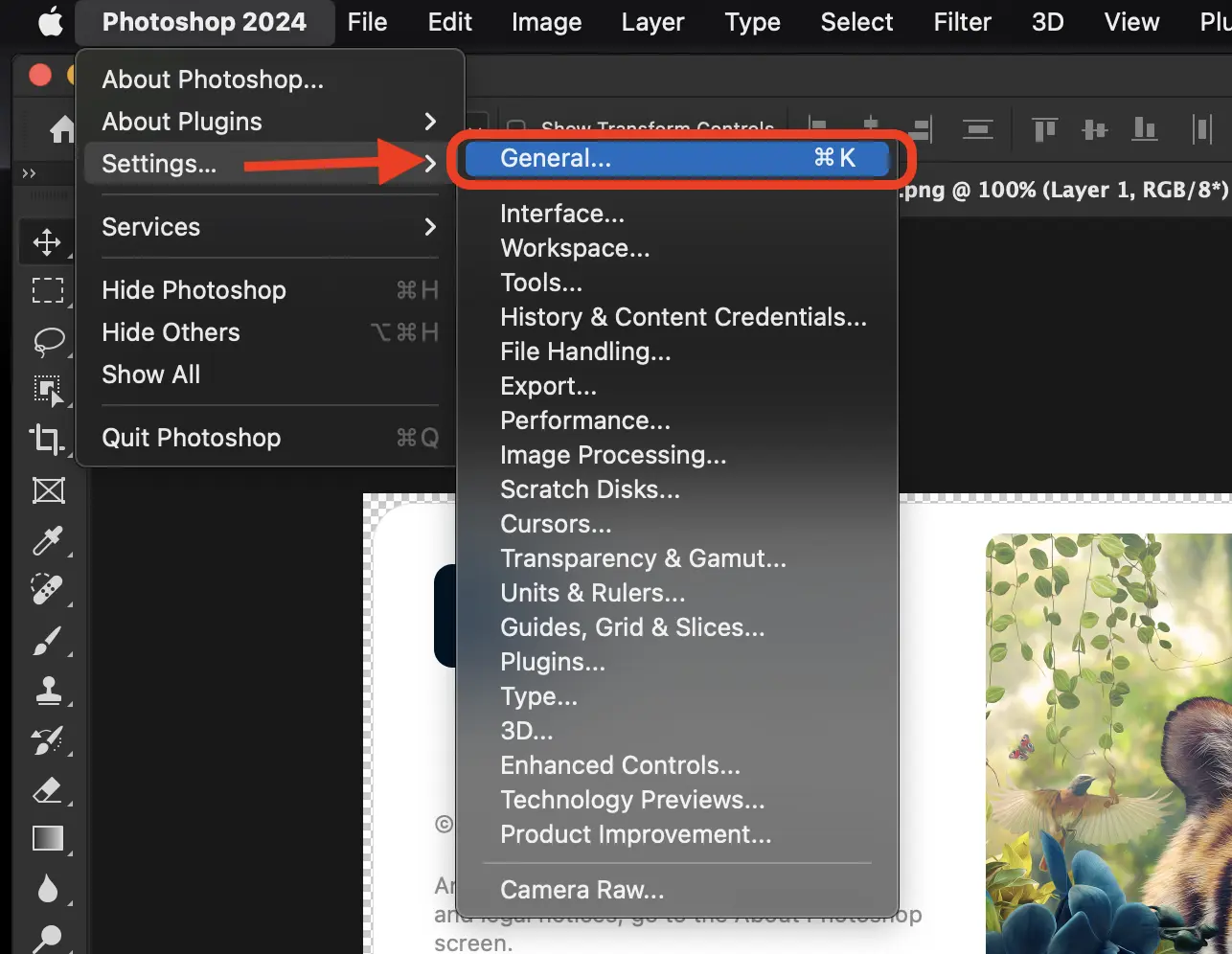
2. Klicken Sie im allgemeinen Einstellungsfenster auf die Schaltfläche "Einstellungen beim Beenden zurücksetzen", und klicken Sie dann im geöffneten Dialogfeld auf die Schaltfläche "OK", um zu bestätigen.
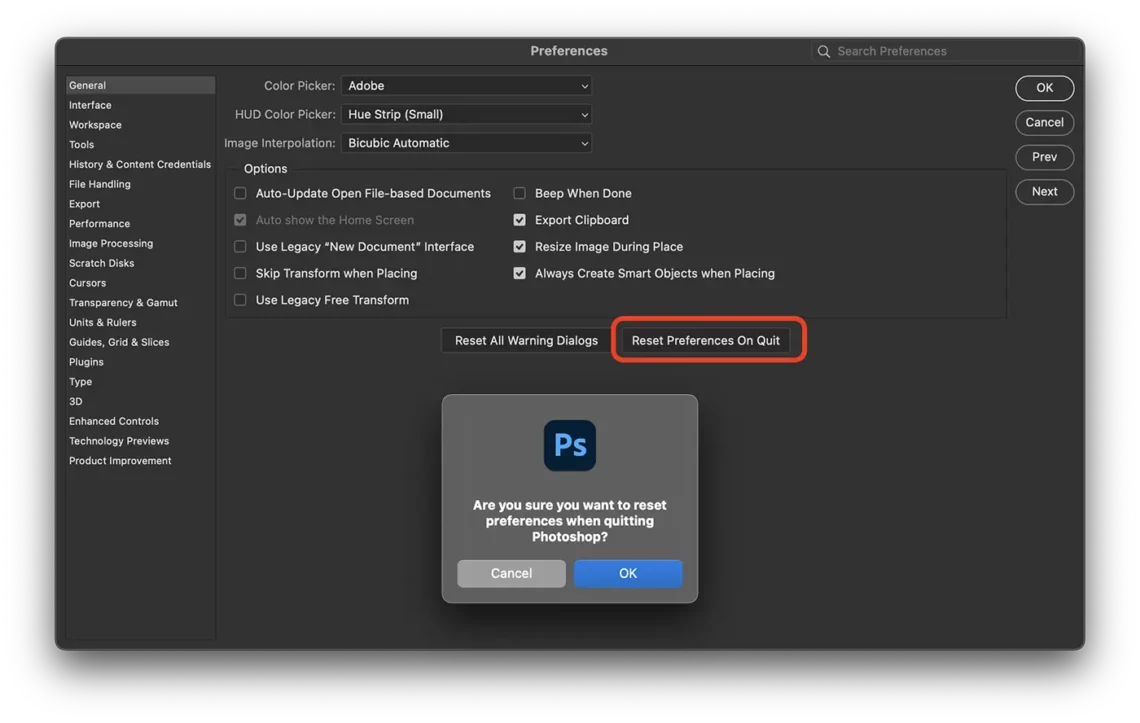
3. Nachdem Sie die Adobe Photoshop-Anwendung erneut geöffnet haben, wird sie auf die Standardeinstellungen zurückgesetzt.
Manuelles Zurücksetzen von Adobe Photoshop auf die Standardeinstellungen
Mit dieser Methode können Sie Adobe Photoshop auf die Standardeinstellungen zurücksetzen, aber Sie können auch Ihre individuellen Einstellungen speichern, falls Sie später darauf zurückgreifen möchten.
1. Schließen Sie die Adobe Photoshop-Anwendung, und navigieren Sie dann zu dem Ordner:
Windows: Users/[user name]/AppData/Roaming/Adobe/Adobe Photoshop [version]/Adobe Photoshop [version] Settings
macOS: Users/[user name]/Library/Preferences/Adobe Photoshop [version] Settings
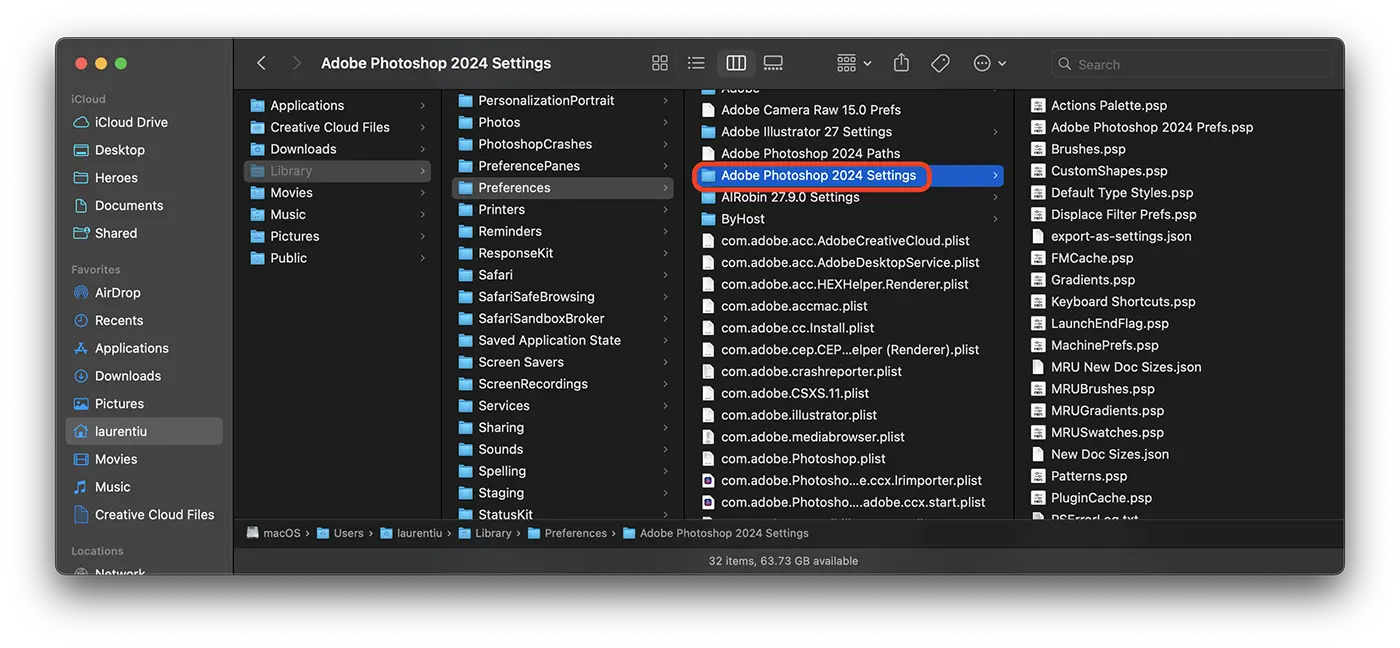
2. Kopieren Sie den Ordner "Adobe Photoshop 2024-Einstellungen" an einen anderen Speicherort, und löschen Sie ihn dann aus dem oben genannten Speicherort. Auf diese Weise erstellen Sie eine Sicherungskopie Ihrer Einstellungen.
Wenn Sie die Adobe Photoshop-Anwendung jetzt erneut öffnen, werden die Standardeinstellungen wiederhergestellt.
HowTo: Camera Raw Filter blank interface in Photoshop [How To Fix / 2023]
Erfahren Sie mehr über Photoshop-Einstellungen auf der offiziellen Seite: Preferences in Photoshop.
Wenn Sie zu Ihren Einstellungen zurückkehren möchten, können Sie die oben genannten Schritte jederzeit wiederholen und zum Speicherort des in Schritt 2 gespeicherten Ordners zurückkehren.
Ich habe Photoshop verloren. comprato : come faccio per reuperarlo? Oppure gib mir einen Link per facilitare tutto? Graz
Wiedersehen! Am einfachsten ist die Adobe Creative Cloud-Authentifizierung auf dem PC. Die Lizenz wird kommen installDer Zugriff erfolgt automatisch über das Adobe-Konto, über das es erworben wurde.
Wie kann ich mein in meinem Namen gekauftes Photoshop wiederherstellen? Graz