Für alle Anwender Windows, Durchsuchen ein wichtiges MerkmalWelche befreit viel Zeit verschwendet, wenn Sie einige suchen müssen Dateien gelagert schwer-disk. Wenn Windows 7 Search Site kann schnell zugegriffen werden Start Menuin Windows 8 Es befindet sich in Charms-Menü oder können über Tastenkombinationen werden Windows + Q. Aber es wäre noch schneller, wenn wir die Funktion zugreifen konnte Suche direkt aus Kontextmenü (Rechtsklick-Menü), ohne die Notwendigkeit, die Charms Bar öffnen oder Startmenü, und vor allem, ohne zu verlassen Director / aktiven Ordner.
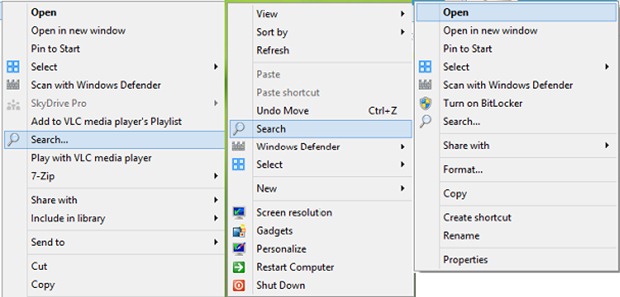
So fügen Sie Suche im Kontextmenü hinzu in Windows 7/Windows 8?
- offen Registrierungs-Editor (Type regedit in Führen Sie und geben Enter), Dann auf den Schlüssel HKEY_CLASSES_ROOT \ CABFolder \ shell navigieren, erstellen Unterschlüssel unter denen die Suche
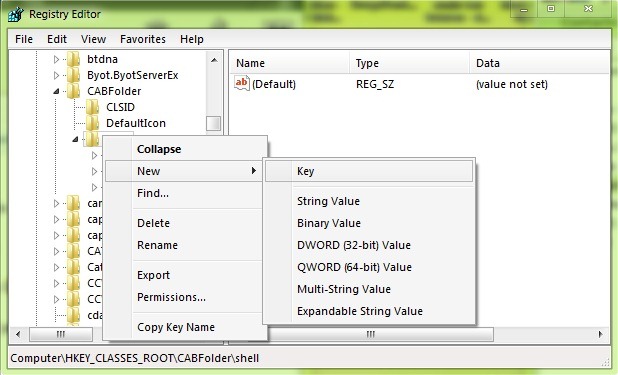
- unten SucheIm rechten Fensterbereich erstellen Input String Symbol, Die wir geben Wert imageres.dll,-177
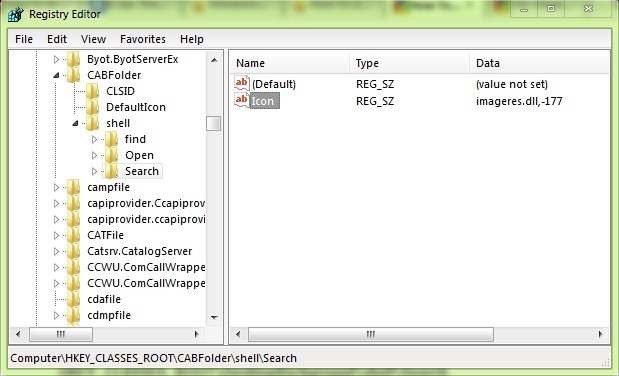
- Wiederholen Sie die obigen Schritte (Erstellen der Schlüssel- Suche und String-Eingang Symbol) Und Standorte:
* HKEY_CLASSES_ROOT \ Directory \ shell
* HKEY_CLASSES_ROOT \ Drive \ shell
* HKEY_CLASSES_ROOT \DesktopHintergrund \ Shell
* HKEY_CLASSES_ROOT\CLSID\{20D04FE0-3AEA-1069-A2D8-08002B30309D}\shell
- dann unter jeder Taste Suche geschaffen, in den Standorten oben genannten, erstellen Sie den Unterschlüssel Befehl und Sub-Befehl im rechten Fensterbereich, ändern Sie den Wert Eintrag Default in explorer.exe search-ms:
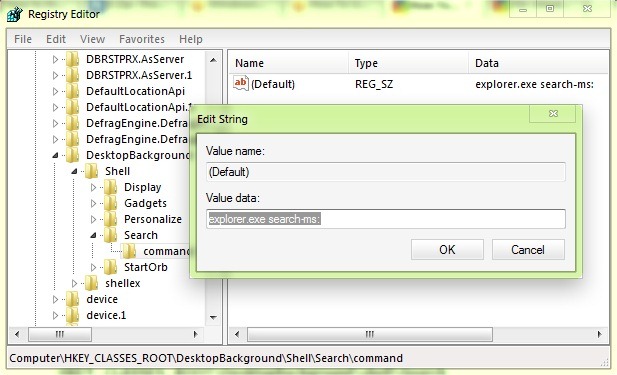
- schließen Sie den Registrierungseditor und überprüfen Sie das Menü (oder Menüs) die Rechtsklick-Option zu sehen, ob es zeigt Suche
Wenn Sie sich wohl dabei, diese Änderungen manuell fühlen, kopieren Informationen unterhalb eines Notepad, Speichern Sie die Datei txt unter dem Namen AddSearchToContextMenu und ändern Sie die Erweiterung aus .txt in.reg.
Windows Registry Editor Version 5.00
; Add Suche im Kontextmenü für Laufwerk, Ordner, Schränke und Desktop
[HKEY_CLASSES_ROOT\CABFolder\shell\Search]
"Icon"="imageres.dll,-177"[HKEY_CLASSES_ROOT\CABFolder\shell\Search\command]
@=“explorer.exe search-ms:“[HKEY_CLASSES_ROOT\Directory\shell\Search]
"Icon"="imageres.dll,-177"[HKEY_CLASSES_ROOT\Directory\shell\Search\command]
@=“explorer.exe search-ms:“[HKEY_CLASSES_ROOT\Drive\Shell\Search]
"Icon"="imageres.dll,-177"[HKEY_CLASSES_ROOT\Drive\shell\Search\command]
@=“explorer.exe search-ms:“[HKEY_CLASSES_ROOT \DesktopHintergrund\Shell\Suche]
"Icon"="imageres.dll,-177"[HKEY_CLASSES_ROOT \DesktopHintergrund\Shell\Suchen\Befehl]
@=“explorer.exe search-ms:“[HKEY_CLASSES_ROOT\CLSID\{20D04FE0-3AEA-1069-A2D8-08002B30309D}\shell\Search]
"Icon"="imageres.dll,-177"[HKEY_CLASSES_ROOT\CLSID\{20D04FE0-3AEA-1069-A2D8-08002B30309D}\shell\Search\command]
@=“explorer.exe search-ms:“
Dann klicken Sie doppelt auf die. reg dann anzuwenden, Registry-Änderungen die fügt die Suchfunktion im Menü Rechtsklick al WindowsGemeinschaft.
Hinweis: Bevor Sie Änderungen an den Systemregistern vornehmen, erstellen Sie ein Backup davon, um mögliche unangenehme Folgen (z. B. Systemfehler) zu vermeiden. Wenn nach der Durchführung der Änderungen Fehler auftreten, gehen Sie zu regedit > Datei > Importieren und wählen Sie die Sicherungsdatei aus, die vor der Durchführung der entsprechenden Änderungen erstellt wurde.
STEALTH SETTINGS - Wie man add Suchoption in Windows 7 und Windows 8-Kontextmenü