Wenn Sie sich auf die Produktivität am Computer konzentrieren, kann jede Benachrichtigung Sie ablenken. Einige Benachrichtigungen sind nicht so wichtig, daher ist es für manche Leute gut, sie zu deaktivieren (Tips and Suggestions Notifications). In diesem Tutorial erfahren Sie, wie Sie Benachrichtigungen für Tipps und Vorschläge deaktivieren Windows 11.
Wenn Sie diese Optionen deaktivieren, bleiben wichtige System- und App-Benachrichtigungen aktiv. Mail, WhatsApp, Teams, etc.
Inhalt
Wie man Benachrichtigungen für Tipps und Vorschläge unter Windows 11 deaktiviert
Tips and Suggestions bietet kleine Tutorials und Hinweise zu Betriebssystemfunktionen und -optionen Windows 11. Wenn Sie diese Benachrichtigungen deaktivieren möchten, gibt es mehrere Möglichkeiten, dies zu tun.
Deaktivieren Sie die Benachrichtigungen „Tipps und Vorschläge“ in den Einstellungen Windows (System Settings)
Der einfachste Weg, „Tipps und Vorschläge“-Benachrichtigungen zu deaktivieren, ist in den Betriebssystemeinstellungen Windows 11.
1. Öffnen Sie das „Settings"Im Windows 11, dann geh zu "System” (auf der linken Seite), dann zu den Benachrichtigungsoptionen. "Notifications", für englische Sprachsysteme.
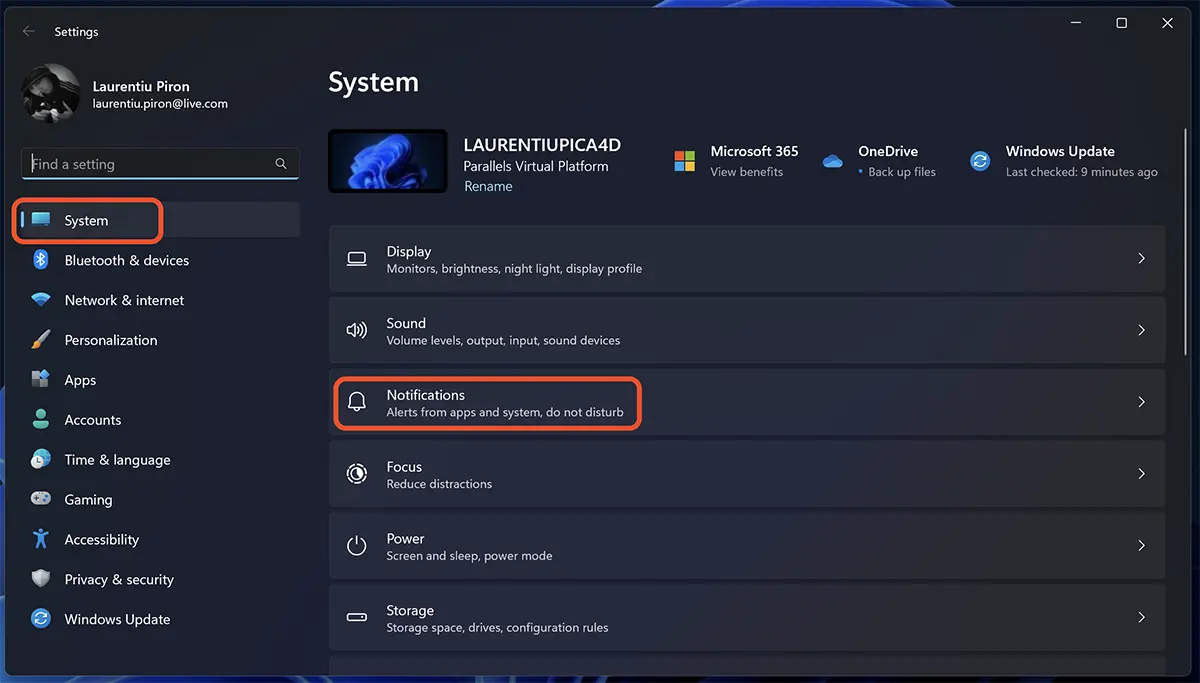
2. Scrollen Sie in den Benachrichtigungseinstellungen nach unten zu „Additional settings", klicken Sie auf diese Option und deaktivieren Sie "Get tips and suggestions when using Windows".
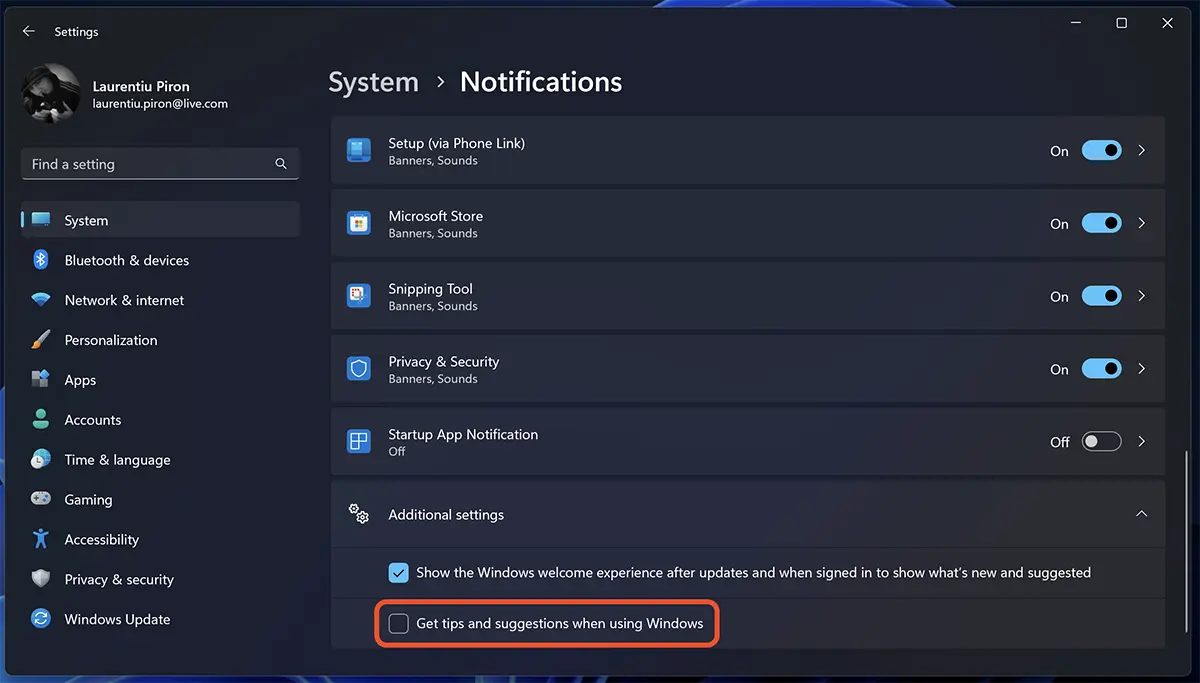
Sobald Sie diese Option deaktivieren, erhalten Sie keine Benachrichtigungen zu Tipps und Hinweisen mehr auf Ihrem Computer. Wenn Sie diese Funktionalität später wieder aktivieren möchten, befolgen Sie die gleichen Schritte wie oben beschrieben und aktivieren Sie das Kontrollkästchen „Get tips and suggestions when using Windows".
Deaktivieren Tips and Suggestions Notifications mittels Windows Registry (REG)
Wenn Sie es aus verschiedenen Gründen nicht nutzen möchten oder können Windows Settings, Deaktivieren „Tips and Suggestions Notifications” kann auch mit einer Datei erfolgen REG welches den Befehl zum Deaktivieren der Option enthält.
1. Öffnen Sie die App Notepad.
2. Kopieren Sie den folgenden Code in den Editor Notepad.
Windows Registry Editor Version 5.00
[HKEY_CURRENT_USER\SOFTWARE\Microsoft\Windows\CurrentVersion\ContentDeliveryManager]
"SubscribedContent-338389Enabled"=dword:000000003. Speichern Sie die neue Datei mit der Erweiterung .reg.
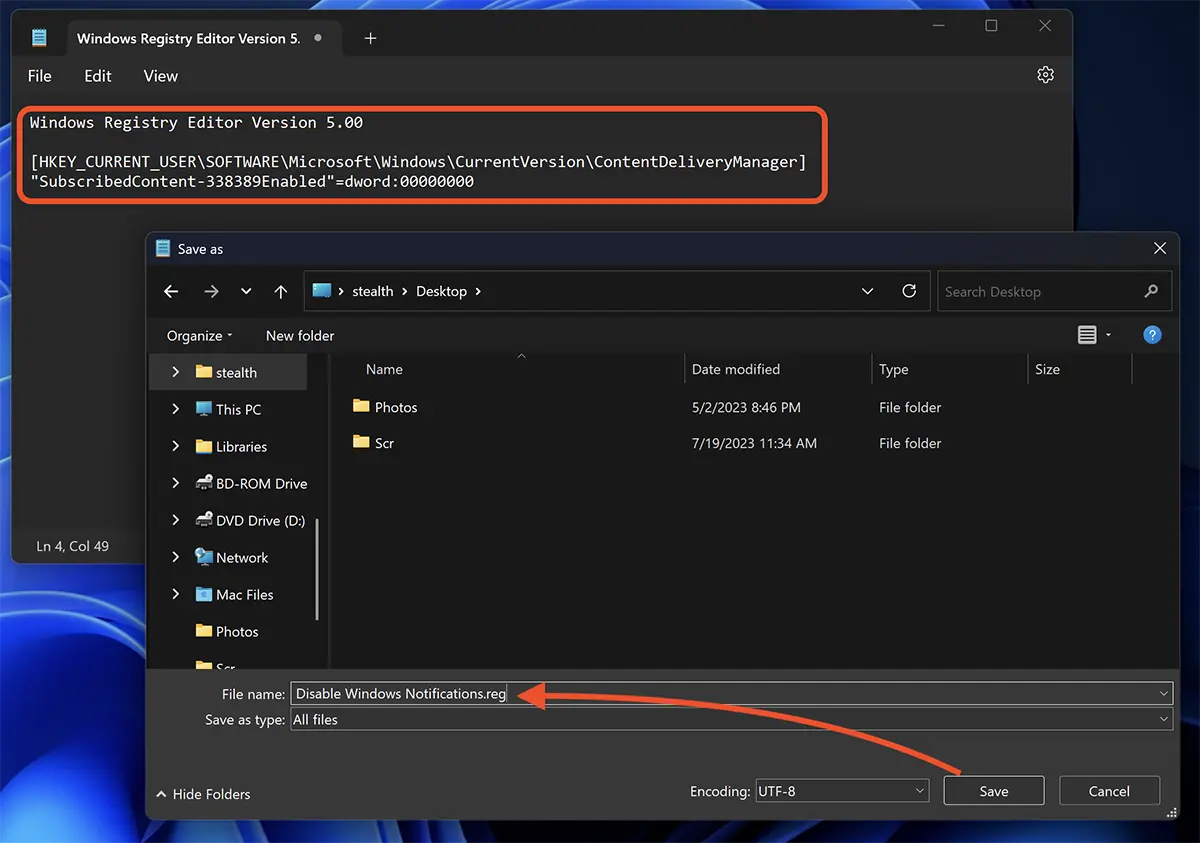
4. Doppelklicken Sie auf die Datei und klicken Sie dann in den Dialogfeldern auf „Ja“. OK klicken".
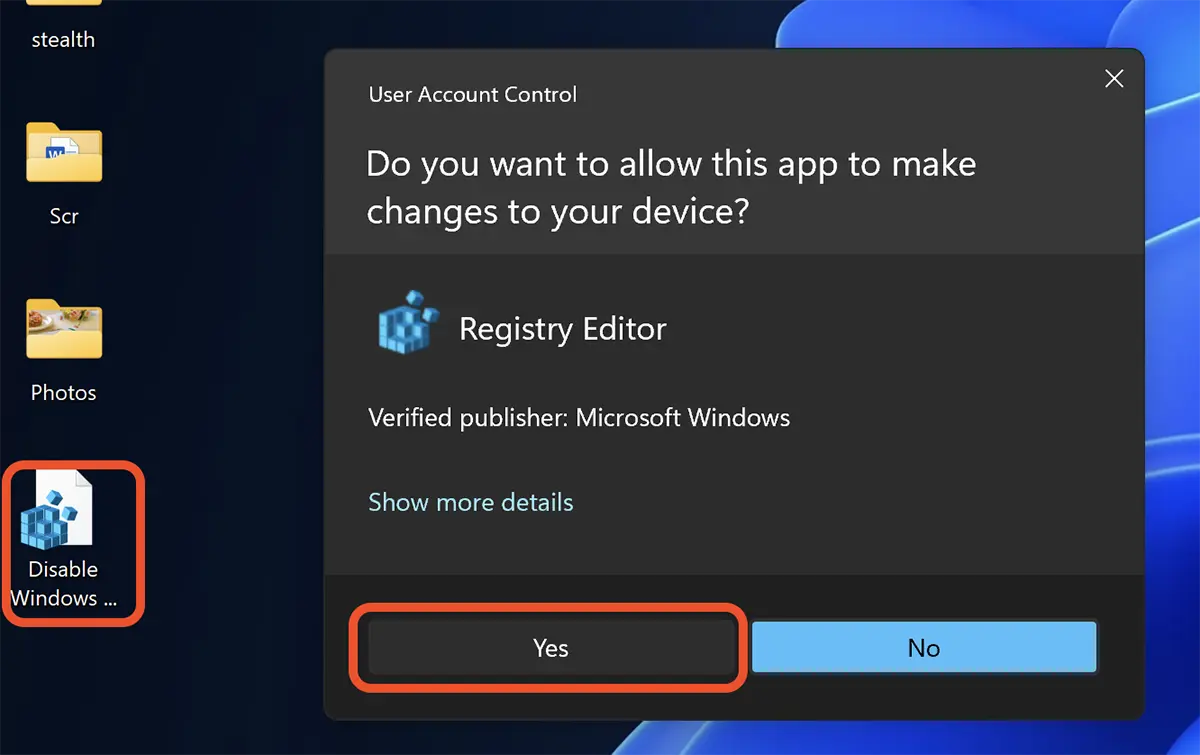
Nach dem Ausführen des Befehls wird die Datei .reg können von Ihrem Computer gelöscht werden.
Es gibt Benutzer, die die Benachrichtigungen mit Tipps und Hinweisen zwar deaktiviert haben, diese jedoch immer wieder auftauchen, insbesondere nach der Aktualisierung des Betriebssystems. Für eine vollständige Deaktivierung von „Tips and Suggestions Notifications".
Um diese Benachrichtigungen vollständig zu deaktivieren, erstellen Sie eine .reg-Datei ähnlich der oben genannten, in der Sie den Code hinzufügen:
Windows Registry Editor Version 5.00
[HKEY_CURRENT_USER\Software\Policies\Microsoft\Windows\CloudContent]
"DisableSoftLanding"=dword:00000001Speichern Sie diese Datei und führen Sie sie aus, um Hinweise und Tipps-Benachrichtigungen auf Betriebssystemen zu deaktivieren Windows 11.