Bevor Sie erfahren, wie Sie automatische Updates von deaktivieren können Windows 11, müssen Sie wissen, dass Betriebssystemaktualisierungen sowohl für die Sicherheit als auch für das ordnungsgemäße Funktionieren des Computers sehr wichtig sind. Wenn Sie jedoch „Automatic Updates'to Windows 11, Sie können dies ganz einfach mit mehreren Methoden tun.
Es empfiehlt sich, Updates nicht dauerhaft, sondern vorübergehend zu deaktivieren. Wie ich oben sagte, sind sie sehr wichtig für die Sicherheit, die Systemstabilität, aber durch Windows UpdateAußerdem wurden neue Funktionen hinzugefügt.
Inhalt
Wie man automatische Updates in Windows 11 deaktiviert (3 Methoden)
Am einfachsten ist es, Updates zu deaktivieren Windows 11 Es kommt direkt aus den Einstellungen Windows Updates, mit dem Sie Updates eine Woche lang pausieren können.
Windows 11-Updates für 1 bis 5 Wochen pausieren
1. Sie öffnen Windows 11 Settings.
2. Gehen Sie zur Optionsseitenleiste Windows Update.
3. Klicken Sie auf „Pause for 1 week".
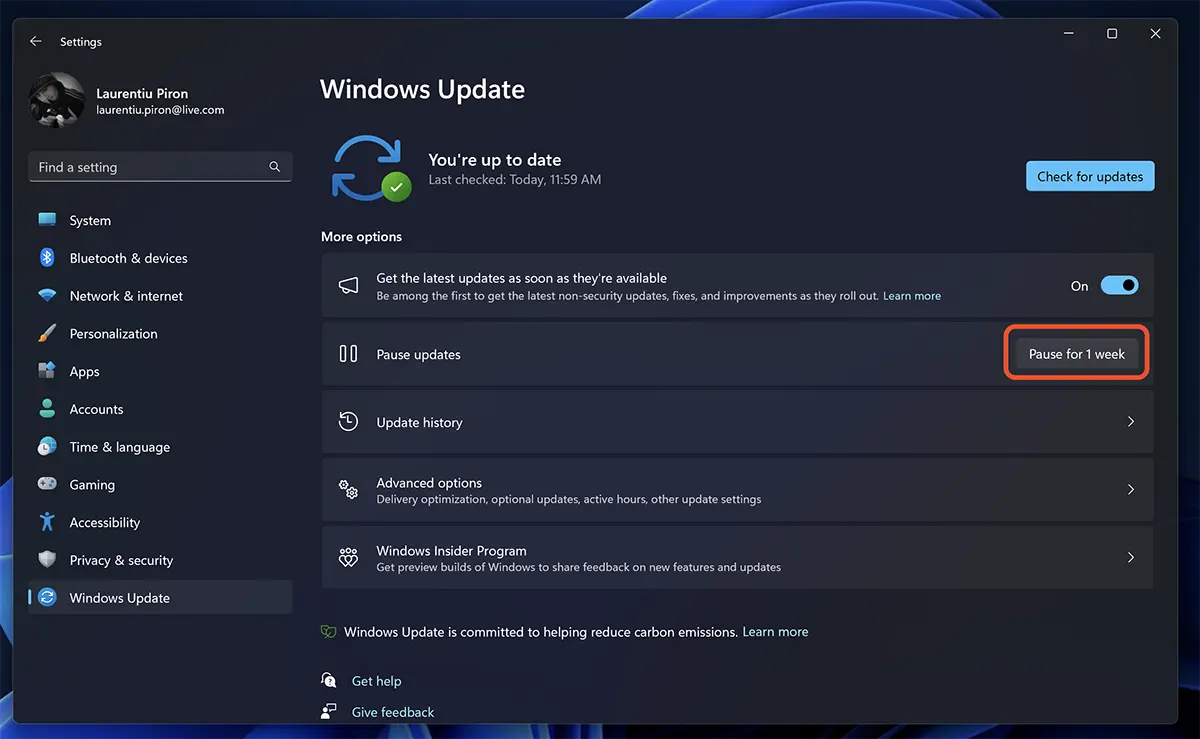
Für einige ältere Versionen des Windows 11 Hier können Sie möglicherweise mehrere Zeiträume für die Unterbrechung von Updates auswählen und diese deaktivieren Windows Update bis zu 5 Wochen.
Sie können die Updates jederzeit mit einem einfachen Klick auf „Resume updates".
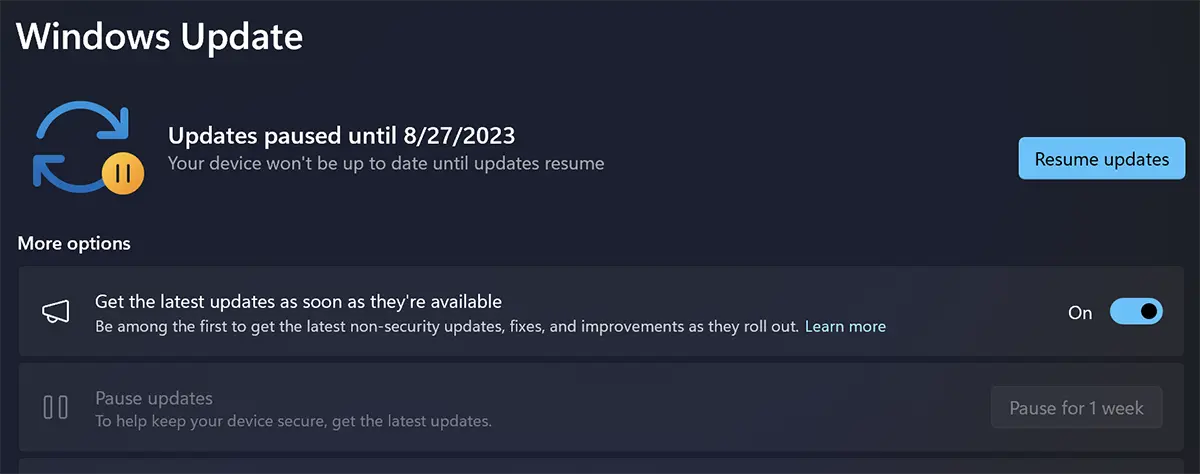
Utilizarea Metered Connection um automatische Updates von zu deaktivieren Windows 11
So deaktivieren Sie automatische Updates von Windows 11 Sie können einen kleinen Trick anwenden (insbesondere, wenn Sie einen Computer haben, der immer mit demselben Internetnetzwerk verbunden ist). Um die Optionen „Gemessene Verbindung“ zu verwenden, um den für Updates verbrauchten Internetverkehr zu begrenzen Windows 11.
1. Sie öffnen Windows Settings > Network & internet > Ethernet (oder die Netzwerkkarte, auf der Sie die aktive Verbindung haben) > Metered connection (aktiviert).
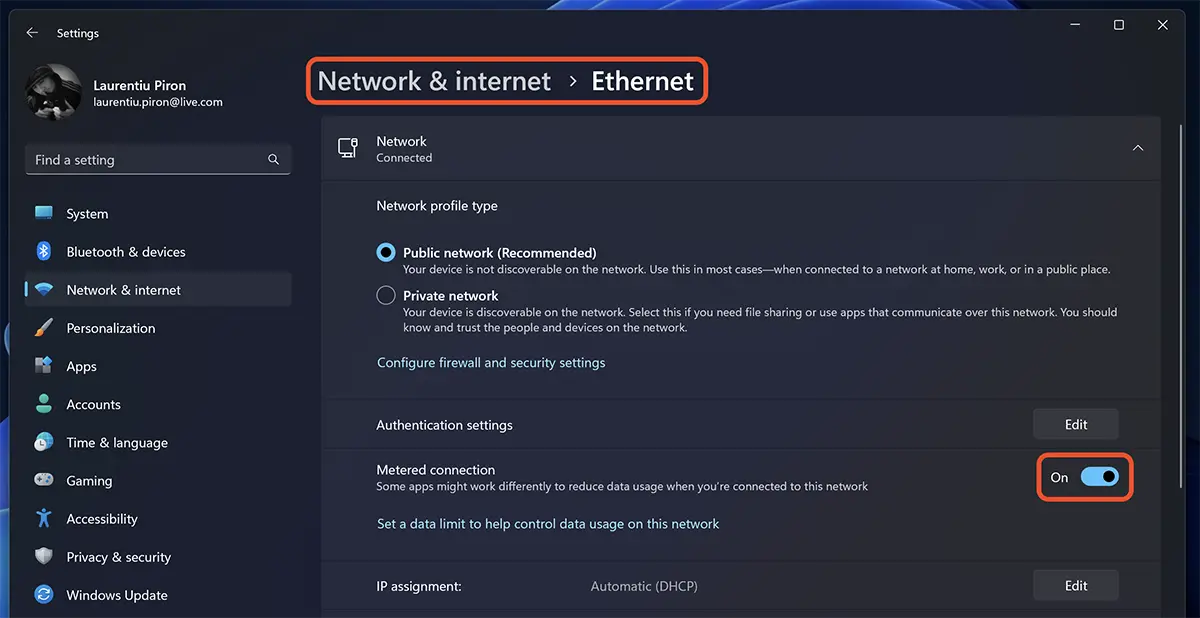
2. In den erweiterten Einstellungen von Windows 11 Updates die Option " muss deaktiviert seinDownload updates over metered connections".
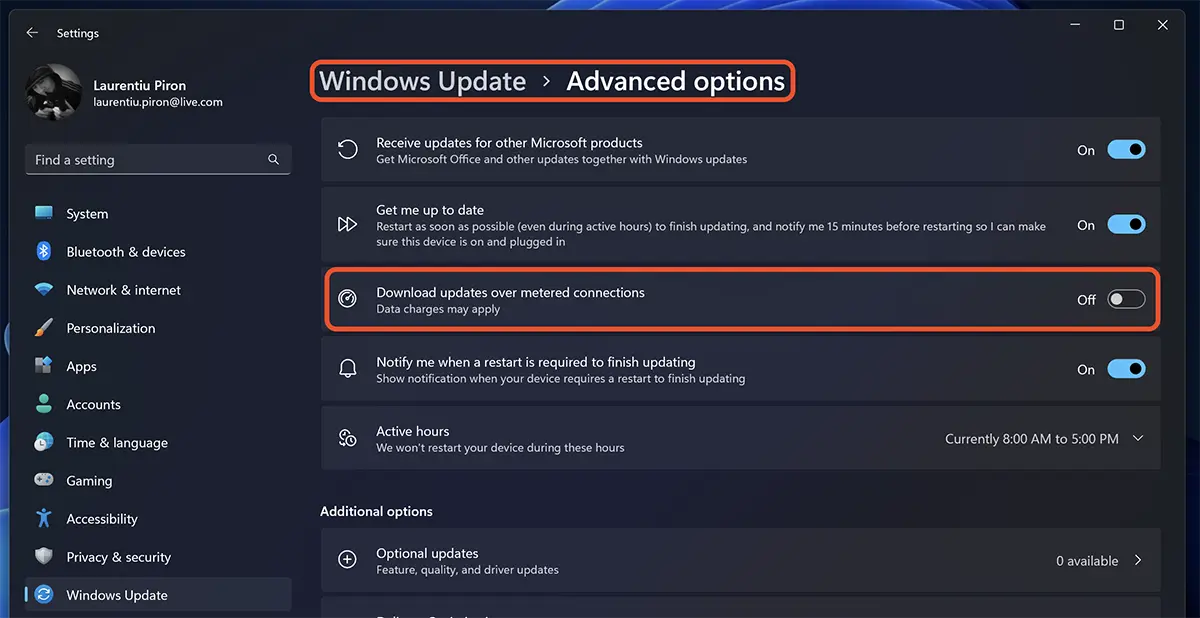
Wenn Sie den Dienst nutzen OneDrive, deaktiviert die gemessene Verbindung die Dateisynchronisierung. Bei diesem Aspekt muss man etwas vorsichtig sein.
Ab Windows 11 Updates von Windows Services
Wenn Sie dauerhaft deaktivieren möchten Windows Updates (Ich empfehle dies nicht), Sie können die Ausführung des Dienstes deaktivieren.wuauserv". Es ist dafür verantwortlich, nach neuen Updates zu suchen Windows 11, Herunterladen und installieren.
Enables the detection, download, and installation of updates for Windows and other programs. If this service is disabled, users of this computer will not be able to use Windows Update or its automatic updating feature, and programs will not be able to use the Windows Update Agent (WUA) API.
Weitere hilfreiche Tutorials:
- So deaktivieren Sie den Ethernet- oder Wi-Fi-Netzwerkadapter Windows 11
- Wie aktiviert man Windows Photo Viewer in Windows 11.
- Wie programmiert man den Neustart von Windows, um Updates abzuschließen.
1. Öffnen Sie „Run"(Win+R) und geben Sie „services.msc" dann drücken Enter (oder klicken Sie auf „Ok“).
2. Doppelklicken Sie in der Liste der Dienste auf die Option Windows Update.
3. Deaktivieren Sie die automatische Ausführung des Dienstes Windows Update. “Startup type: Disabled”, Dann "Stop”der Ausführung des Dienstes.
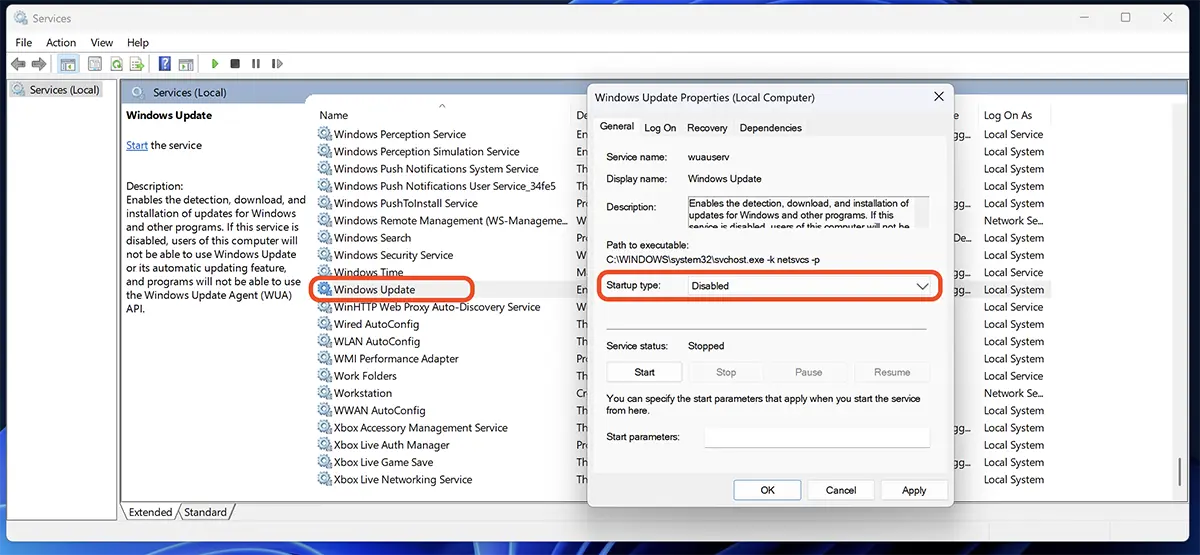
Auch wenn Sie automatische Updates deaktivieren Windows 11 Mit dieser Methode können Sie weiterhin Aktualisierungen vornehmen von: Windows Update → Check for updates. Die Einstellung wechselt zu „Manual".
Warum es nicht ratsam ist, Updates eines Betriebssystems zu deaktivieren.
Es gibt mehrere Gründe, warum davon abgeraten wird, ein Betriebssystem zu aktualisieren. Egal ob es sich um das Betriebssystem eines Computers, Laptops, Tablets, Smartphones oder Smart TV handelt.
Verbesserte Sicherheit: Updates umfassen Sicherheitspatches, die bekannte Schwachstellen im System beheben. Das Ignorieren dieser Updates könnte Ihr System Sicherheitsrisiken aussetzen, die zu unbefugtem Zugriff, Malware oder anderen Bedrohungen führen können.
Optimierte Leistung: Einige Updates beheben möglicherweise Leistungs- oder Stabilitätsprobleme, was zu einem reibungsloseren und effizienteren Benutzererlebnis führt.
Software- und Hardwarekompatibilität: Updates können Optimierungen beinhalten, um die Kompatibilität mit neu veröffentlichter Software und Hardware sicherzustellen. So können Sie von den neuen Features und Funktionalitäten profitieren.
Neue Eigenschaften: Einige Updates bringen neue Funktionen und Verbesserungen des Betriebssystems mit sich, die Ihr Benutzererlebnis bereichern können.
Abschließend: Deaktivierung Windows Update sie darf nur vorübergehend und nur aus triftigen Gründen erfolgen.