Bevor Sie sehen, wie Sie es deaktivieren oder aktivieren Dynamic Refresh Rate (DRR) in Windows 11, müssen Sie verstehen, was diese Bildwiederholfrequenz bedeutet („refresh rate“) und warum es wichtig ist, es richtig einzustellen.
Inhalt
Was bedeutet Bildwiederholfrequenz? Refresh Rate
Die Bildwiederholfrequenz eines Bildschirms, auch bekannt als „refresh rate„bedeutet, wie oft ein Monitor oder Bildschirm sein Bild in einer Sekunde aktualisiert (Bilder pro Sekunde). Dieses Maß wird ausgedrückt in Hertzi (Hz), und je höher die Bildwiederholfrequenz, desto mehr Bilder pro Sekunde kann der Bildschirm anzeigen. Eine höhere Bildwiederholfrequenz kann zu o führen glatteres Erlebnis und reaktionsschneller bei der Verwendung Ihres Computers.
Bei Spielen und Multimedia-Inhalten kann eine höhere Bildwiederholfrequenz wie 120 Hz oder sogar 240 Hz für ein flüssigeres und angenehmeres Erlebnis sorgen. Dies kann dazu beitragen, den „Unschärfe“-Effekt des Bildes zu reduzieren, und kann dies bewirken Spiele realistischer aussehen und interaktiver.
Allerdings sind sie auch unpraktisch, wenn eine höhere Bildwiederholfrequenz eingestellt ist. Die höhere Bildwiederholfrequenz erfordert mehr Rechenleistung, was sich auf die Gesamtsystemleistung auswirken kann. Es kann auch zu einem höheren Stromverbrauch führen verkürzt die Akkulaufzeit von Laptops.
Wenn Sie nicht die übliche 60-Hz-Frequenz verwenden möchten, aktivieren Sie diese am besten Dynamic Refresh Rate (DRR) in Windows 11 ein Gleichgewicht zwischen Leistung und Optimierung der Energieressourcen aufrechtzuerhalten.
Wie aktiviert man Dynamic Refresh Rate (DRR) in Windows 11?
In diesem Tutorial zeigen wir Ihnen, wie Sie die dynamische Bildwiederholfrequenz aktivieren oder deaktivieren Windows 11. Dynamic Refresh Rate (DRR).
Um DRR zu aktivieren Windows 11, folge diesen Schritten:
1. geöffnet Windows Settings, dann gehen Sie zu Optionen: System > Display > Advanced display.
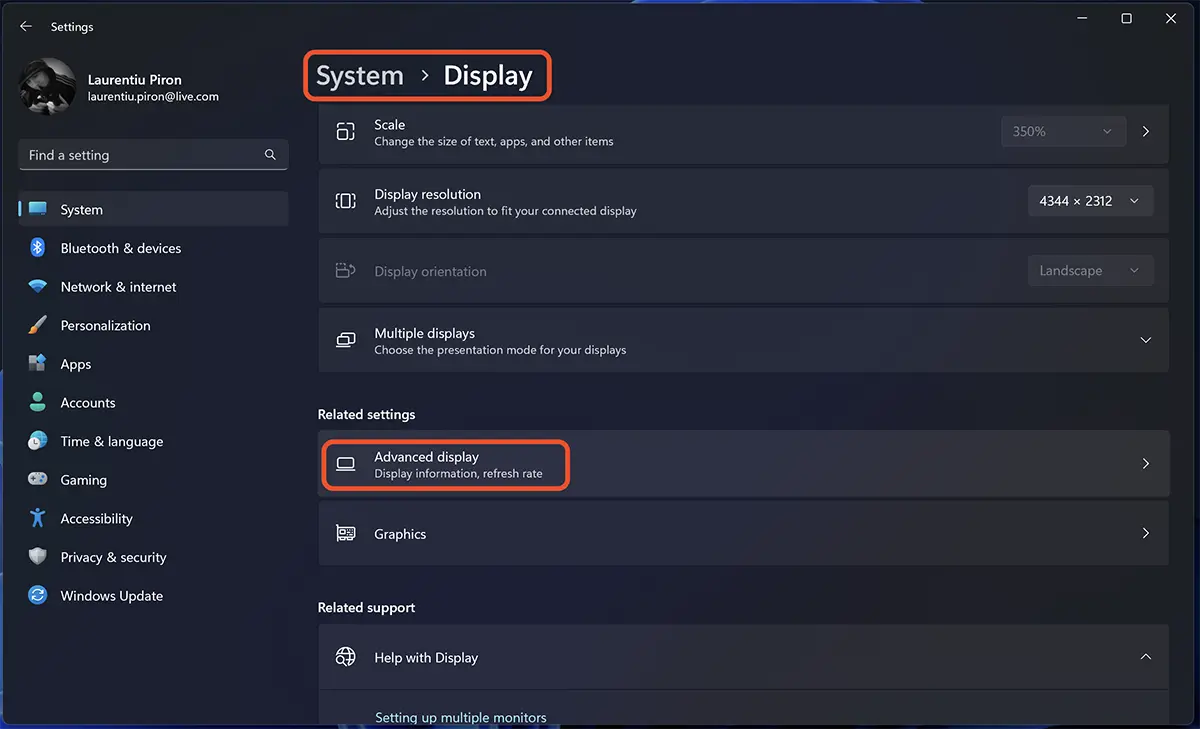
2. Gehen Sie zur Option „Dynamic refresh rate” und aktivieren Sie den dynamischen Modus.
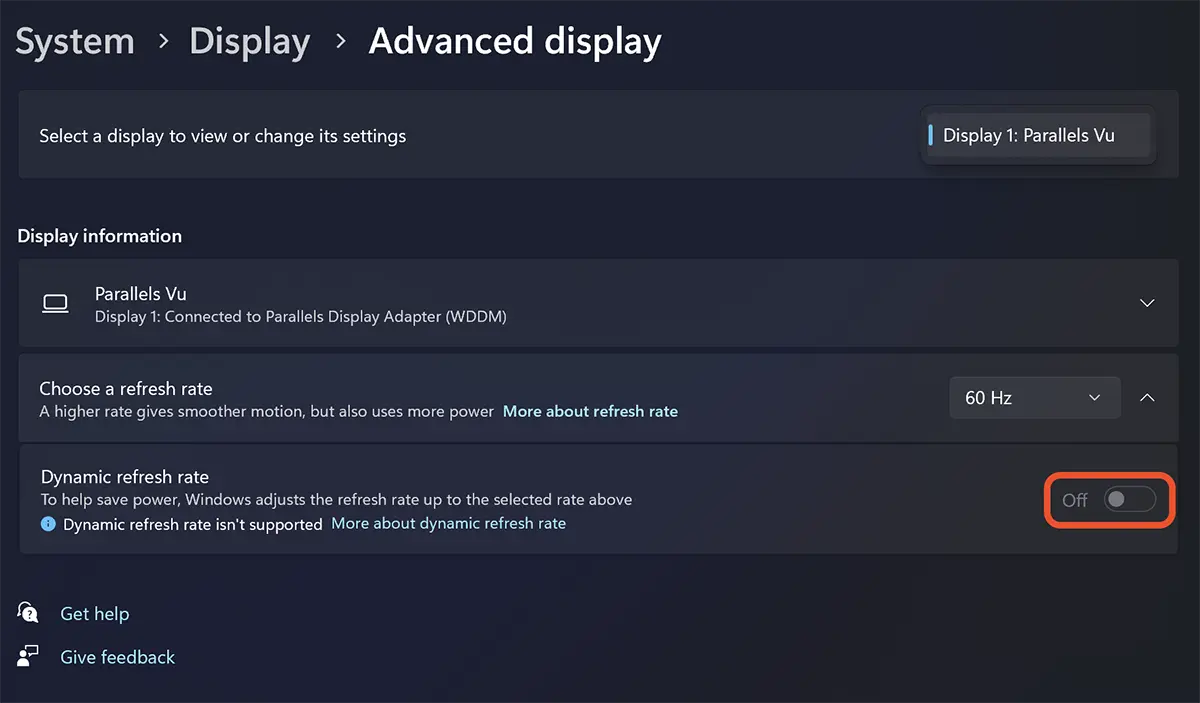
Leider konnte ich diese Option im Bild oben nicht aktivieren, da es sich um ein Betriebssystem handelt Windows 11 Installiert auf macOS durch Parallels. Die Verwendung der vorhandenen physischen Grafikkarte wird nicht unterstützt Mac.
Sobald die Option aktiviert ist, erfolgt die Änderung der Bildwiederholfrequenz von 60 Hz auf 120 Hz automatisch. Das bedeutet, dass Windows 11 wechselt automatisch zwischen einer niedrigeren und einer höheren Bildwiederholfrequenz, je nachdem, was Sie auf Ihrem PC tun. Das hilft Leistungsausgleich und Energieverbrauch. Im dynamischen Modus (60 Hz oder 120 Hz) wird Ihr Bildschirm beispielsweise bei alltäglichen Produktivitätsaufgaben wie E-Mail, Schreiben eines Dokuments usw. mit 60 Hz aktualisiert, um die Akkulaufzeit zu verlängern.
Dieses Tutorial zeigt die Aktivierung Dynamic Refresh Rate (DRR) für Windows 11 build 25941 (Canary), in dem Microsoft einige kleine Änderungen vorgenommen hat.
Diese Einstellung ist besonders für Laptops sehr zu empfehlen. Es trägt wesentlich zum Schutz der Batterie bei und erhöht ihre Autonomie und Lebensdauer.
Nach der Suche habe ich endlich gefunden, wonach ich gesucht habe. Vielen Dank für dieses Tutorial!