Sie können den Energieplan für Ihren Windows-Laptop oder PC anpassen, um ein optimales Gleichgewicht zwischen Leistung und Energieverbrauch entsprechend Ihren Nutzungsanforderungen zu finden. Die Änderung, Anpassung oder Erstellung eines neuen Energieplans erfolgt über: Control Panel > Hardware and Sounds > Power Options > Create a power plan.
Der Energieplan (oder Energieplan) ist aktiviert Windows ist eine Einstellung, die steuert, wie Ihr Laptop oder Computer Strom verwaltet und nutzt, um das richtige Gleichgewicht zwischen Leistung und Stromverbrauch zu gewährleisten. Windows bietet mehrere Energieplanoptionen mit jeweils vorkonfigurierten Einstellungen für bestimmte Nutzungsszenarien.
Laptop-Energiepläne sind die Hardware- und Systemeinstellungen, die regeln, wie der Computer den Stromverbrauch verwaltet, um Akkustrom zu sparen (wenn der Laptop ausschließlich mit Akkustrom ohne zusätzliche Stromquelle betrieben wird) oder um die Systemleistung zu maximieren. Windows 7 bietet drei solcher Standard-Energiepläne an, die als Standard-Energiepläne bezeichnet werden:
Balanced (Ausgewogen): Dieser Energieplan zielt darauf ab, den Stromverbrauch mit der Systemleistung in Einklang zu bringen und so einen guten Kompromiss zwischen beiden sicherzustellen.
Power Saver (Stromsparen): Dieser Energieplan konzentriert sich auf die Reduzierung der Systemleistung, um so viel Strom wie möglich zu sparen.
High Performance (Hohe Leistung): Dieser Energieplan maximiert die Systemleistung, ohne wesentliche Kompromisse beim Stromverbrauch einzugehen.
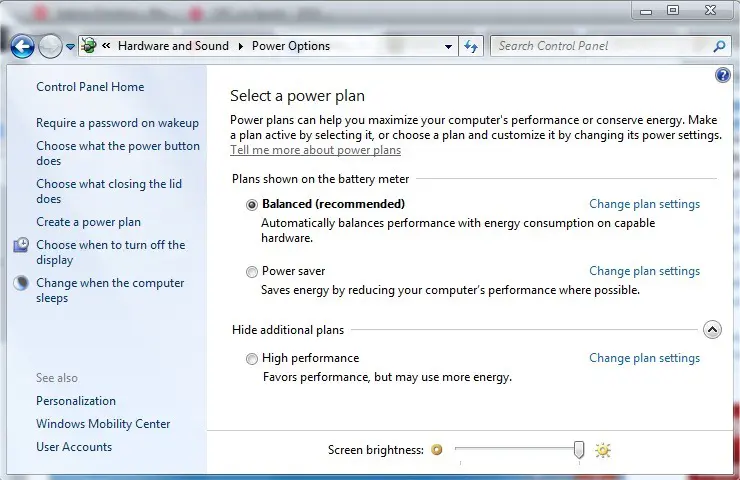
Wenn Sie mit der Einrichtung dieser Pläne nicht zufrieden sind, können Sie andere benutzerdefinierte Pläne einrichten, bei denen Sie Ihre eigenen Energieeinstellungen festlegen.
Inhalt
Wie fügt man einen individuellen Energieplan auf einem Windows-Laptop hinzu?
Um einen neuen personalisierten Energieplan zu erstellen, müssen Sie ihn nur öffnen Control Panel Klicken Sie dann auf die Optionen Hardware & Sound, dann klick Power Options.
Create a power plan.
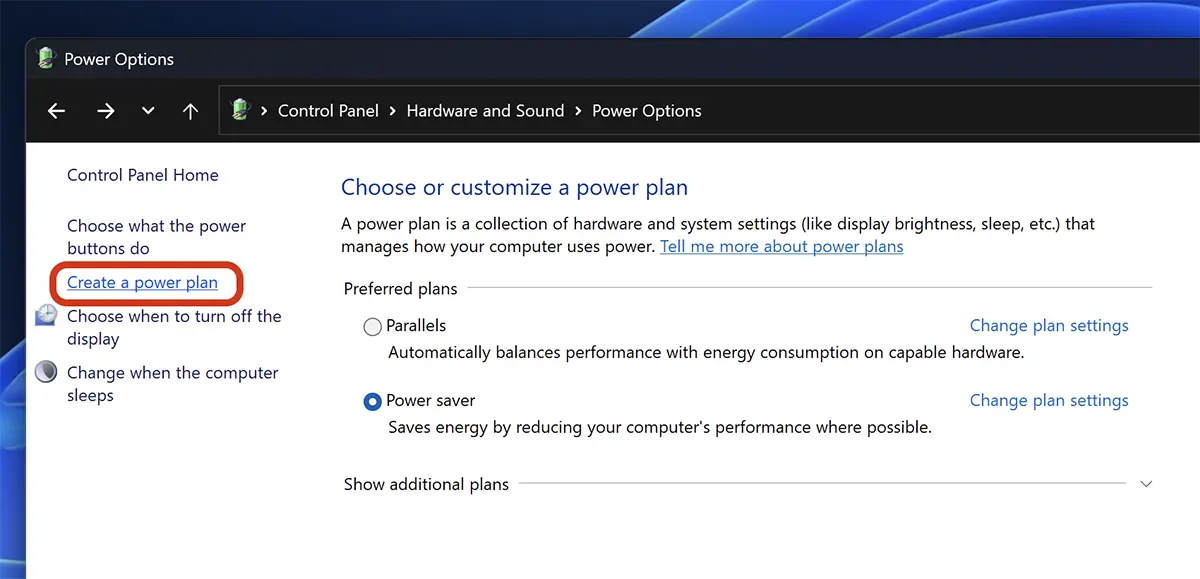
Wählen Sie aus, zu welcher Kategorie der neue Plan gehören soll (Balanced, Power Saver, High Performance) und wählen Sie dann einen Namen dafür.
Related: So ändern Sie die Funktion des physischen Netzschalters des Computers in Windows 7 / Windows 8
In meinem Drehbuch habe ich den Namen „BeSmart” mit Grundeinstellungen: „High performance".
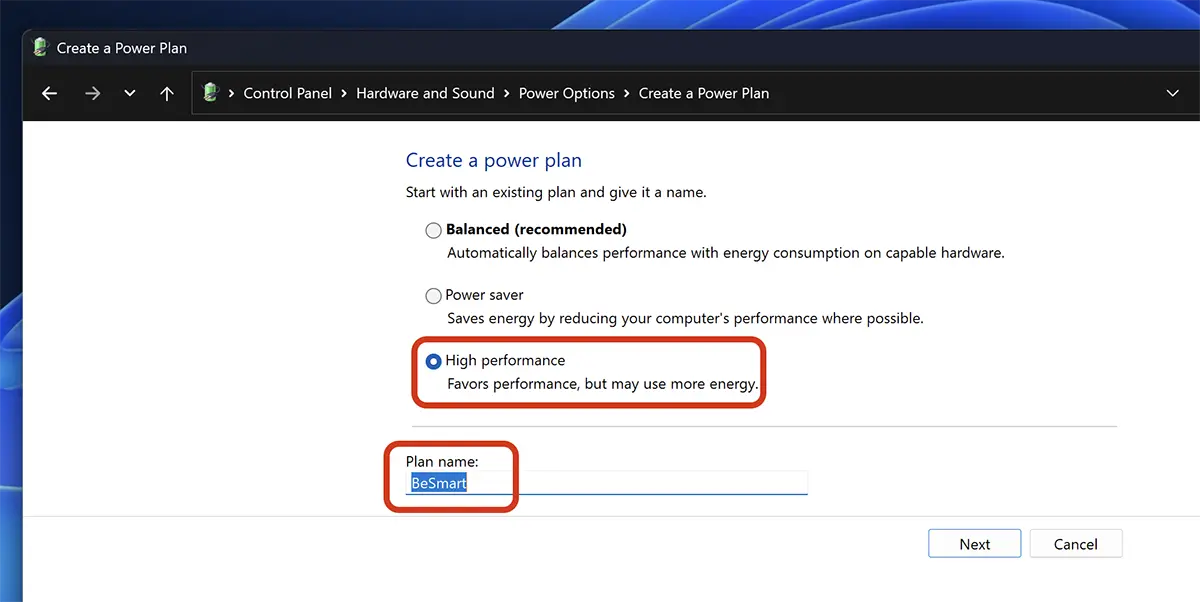
Im nächsten Fenster können Sie wählen, nach welcher Zeit der Bildschirm geschlossen wird und nach welcher Zeit der Computer oder Laptop eintritt.Sleep".
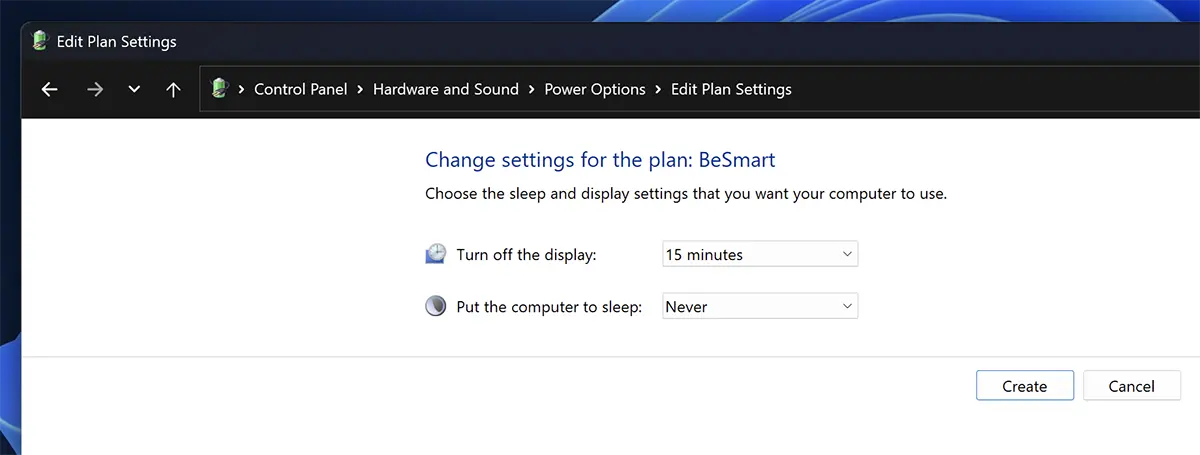
Bei Laptops finden Sie hier zwei Reihen mit Einstellungen. Einstellungen für den Akkubetrieb des Geräts und Einstellungen für den Anschluss des Laptops an eine Stromquelle.
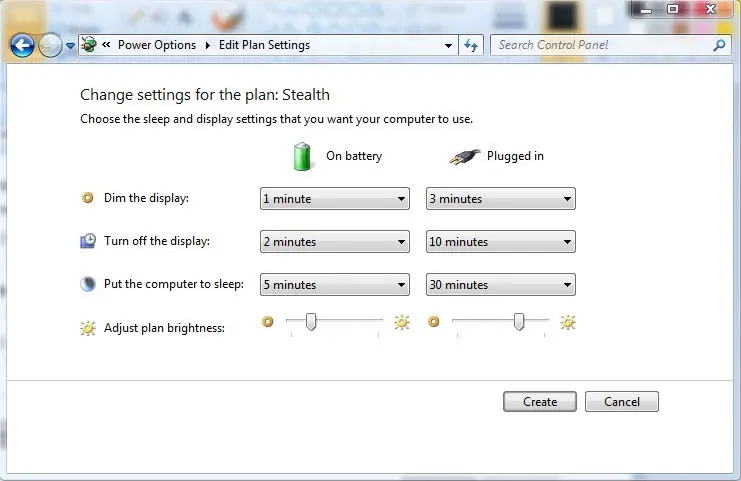
Sie können den Energieplan für Ihren Laptop oder PC ändern und festlegen, nach welcher Zeit das Gerät in den „Energiesparmodus“ geht.Sleep", schalten Sie den Bildschirm aus oder dimmen Sie die Bildschirmbeleuchtung, wenn der Laptop nicht verwendet wird.
Erweiterte Energieplan-Einstellungen für einen Windows-Laptop oder PC.
Zusätzlich zu den oben genannten Einstellungen können auch erweiterte Energiespareinstellungen für den Laptop oder Computer vorgenommen werden Windows.
Gehe zu: Control Panel \ Hardware and Sound \ Power Options, dann klicken Sie auf “Change plan settings“ und klicken Sie auf „Change advanced power settings".
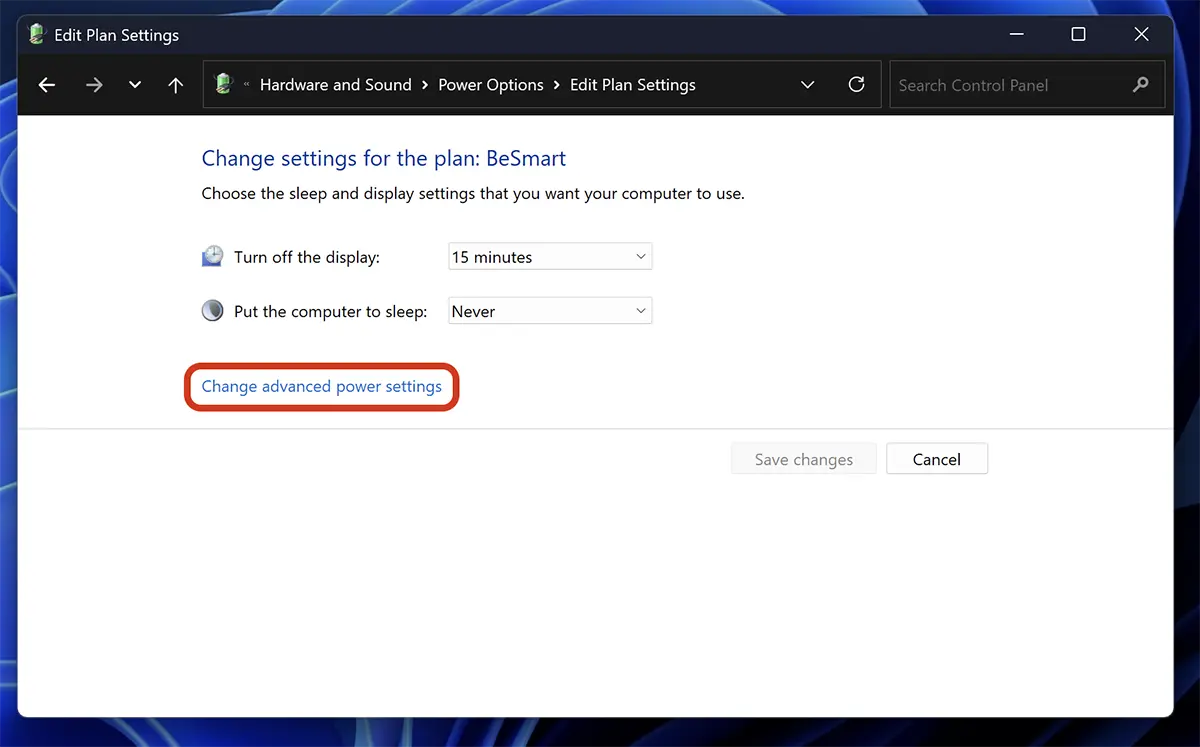
In den erweiterten Energieplaneinstellungen stehen weitere Hardwareoptionen zur Verfügung.
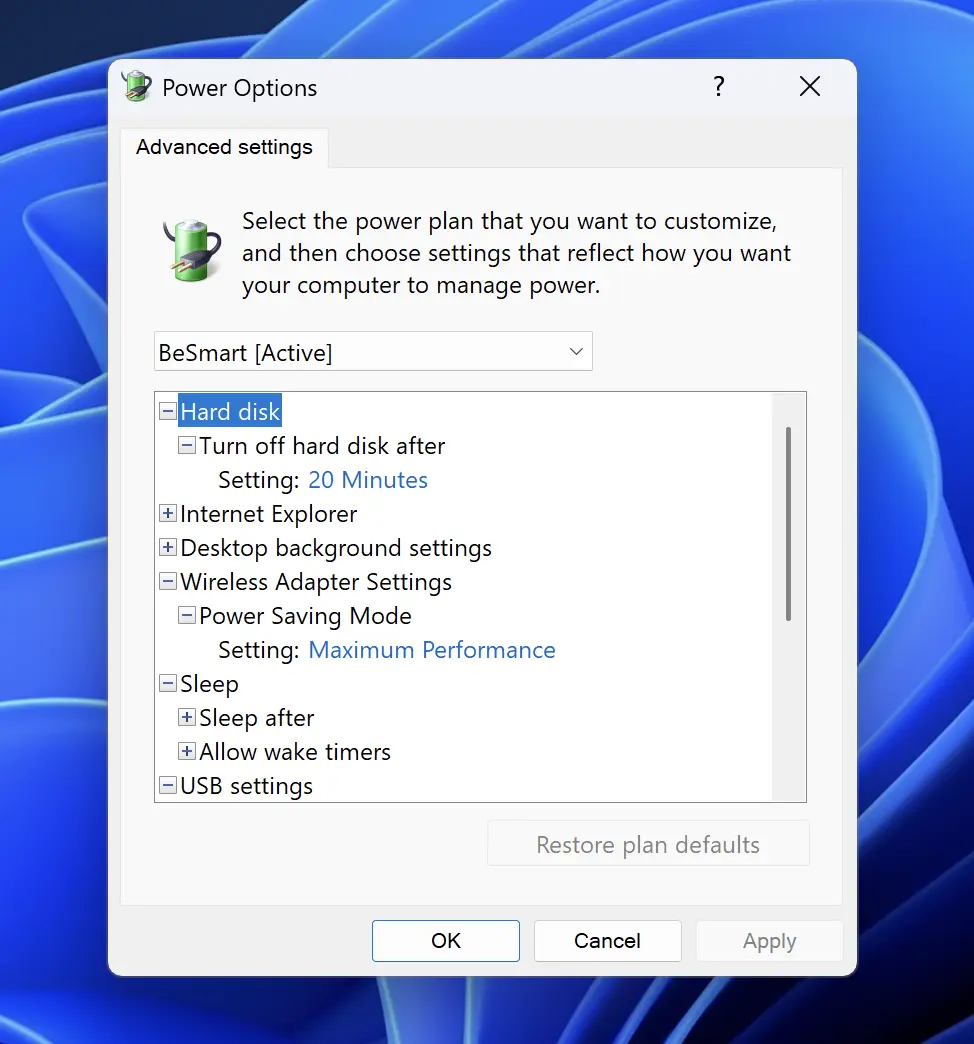
Von hier aus können Sie auswählen, nach welcher Inaktivitätsdauer beendet werden soll hard disk, den Bildschirm ausschalten, USB-Peripheriegeräte anhalten und viele weitere Leistungs- oder Energiesparoptionen nutzen.
Abschließend sind die Energiepläne von Windows sollen Benutzern helfen, ein Gleichgewicht zwischen Computerleistung und Stromverbrauch zu finden.