Es wird keineswegs empfohlen, Ihren Computer ungeschützt gegen Cyberangriffe zu lassen, aber es kann Situationen geben, in denen Sie es wissen müssen So deaktivieren Sie Antivirus und Firewall in Windows 11. Windows Security.
Wenn Sie sich in einer Situation befinden, in der eine vertrauenswürdige Anwendung verdächtige Fehler ausgibt oder etwas auf Ihrem PC nicht mehr richtig funktioniert, ist es möglich, dass auch das Antivirenprogramm oder die Firewall schuld ist. Die einfachste Überprüfung erfolgt durch vorübergehendes Stoppen.a Windows Security, um festzustellen, ob das Schutzsystem Anti-Malware es ist die Ursache für Fehler oder Funktionsprobleme einiger Anwendungen.
In Windows 10 si Windows 11, sowohl das Antivirenprogramm als auch die Firewall sind Teil davon Windows Security.
Inhalt
Wie können Sie Antivirus und Firewall in deaktivieren Windows 11? Windows Security
Zum Deaktivieren der Antivirus- und Firewall-Komponenten, die Teil des Schutzsystems sind Windows Security, müssen Sie die folgenden Anweisungen Schritt für Schritt befolgen:
1. Geben Sie in der Suchleiste in der Taskleiste "Windows Security“ und öffnen Sie das Bedienfeld der vorhandenen Sicherheitsmodule Windows 11 si Windows 10.
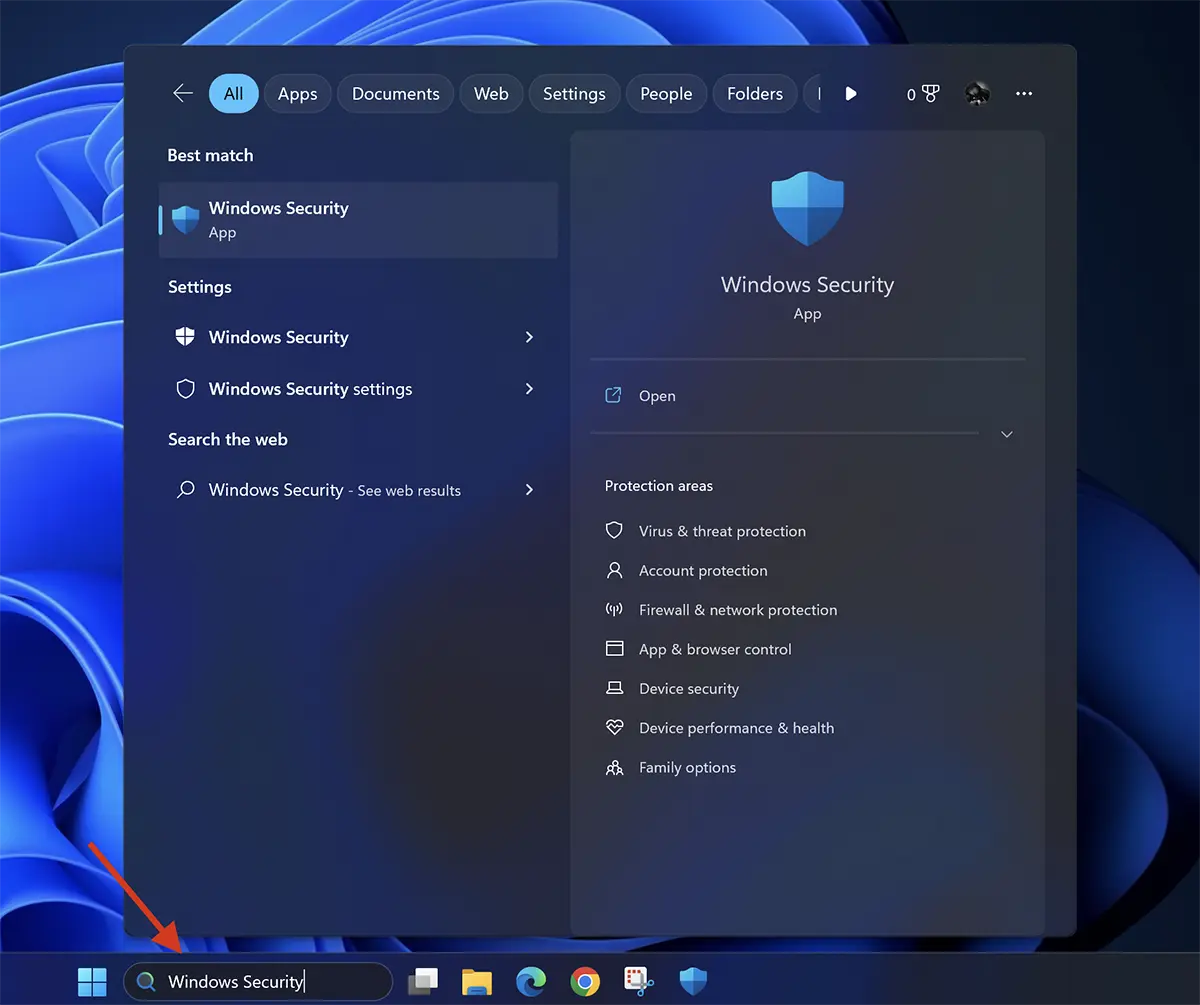
2. religiös Windows Sicherheit, die Schutzfunktionen von müssen deaktiviert werden Virus & threat protection si Firewall & network protection.
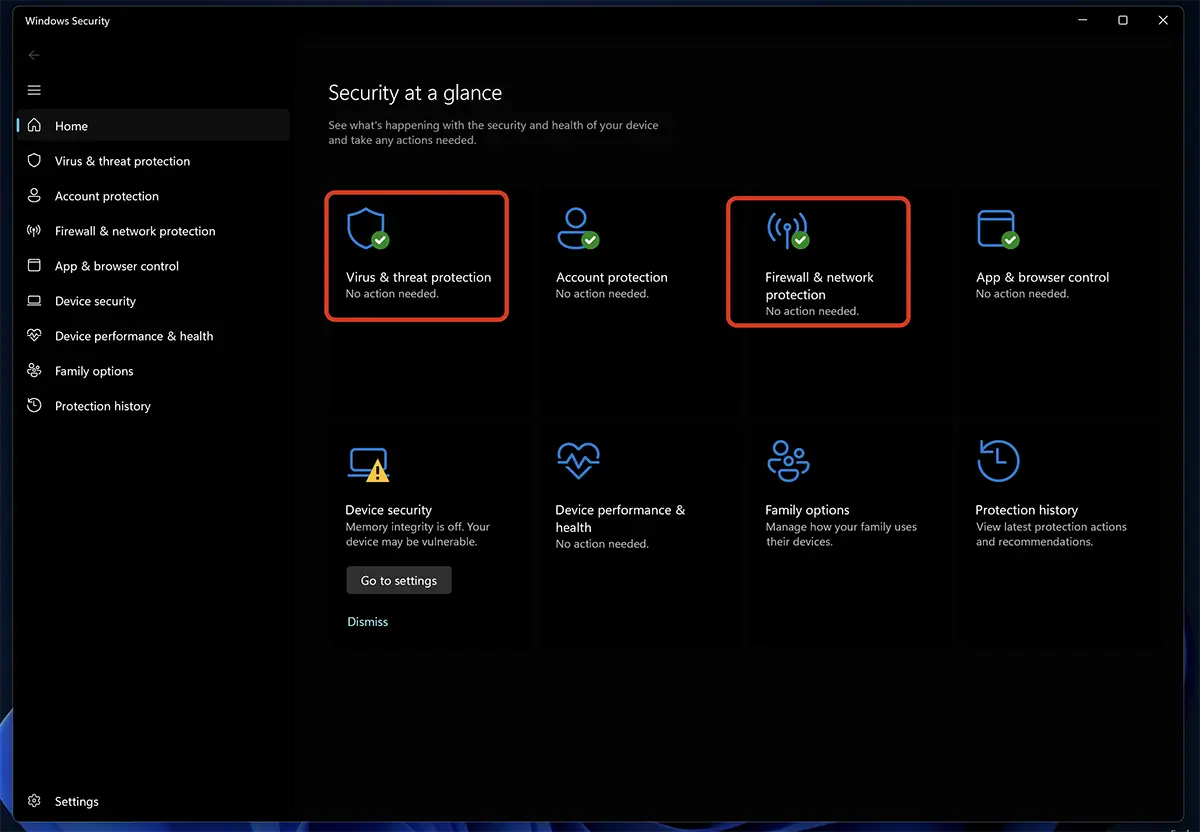
Als nächstes können Sie von hier aus die beiden Schutzsysteme deaktivieren Windows 11.
Antivirus-Deaktivierung und Schutz vor Cyber-Bedrohungen
So deaktivieren Sie Antivirus ein Windows 11, hineingehen “Virus & threat protection”Dann klicken Sie auf “Manage Settings” von “Virus & threat protection settings”.
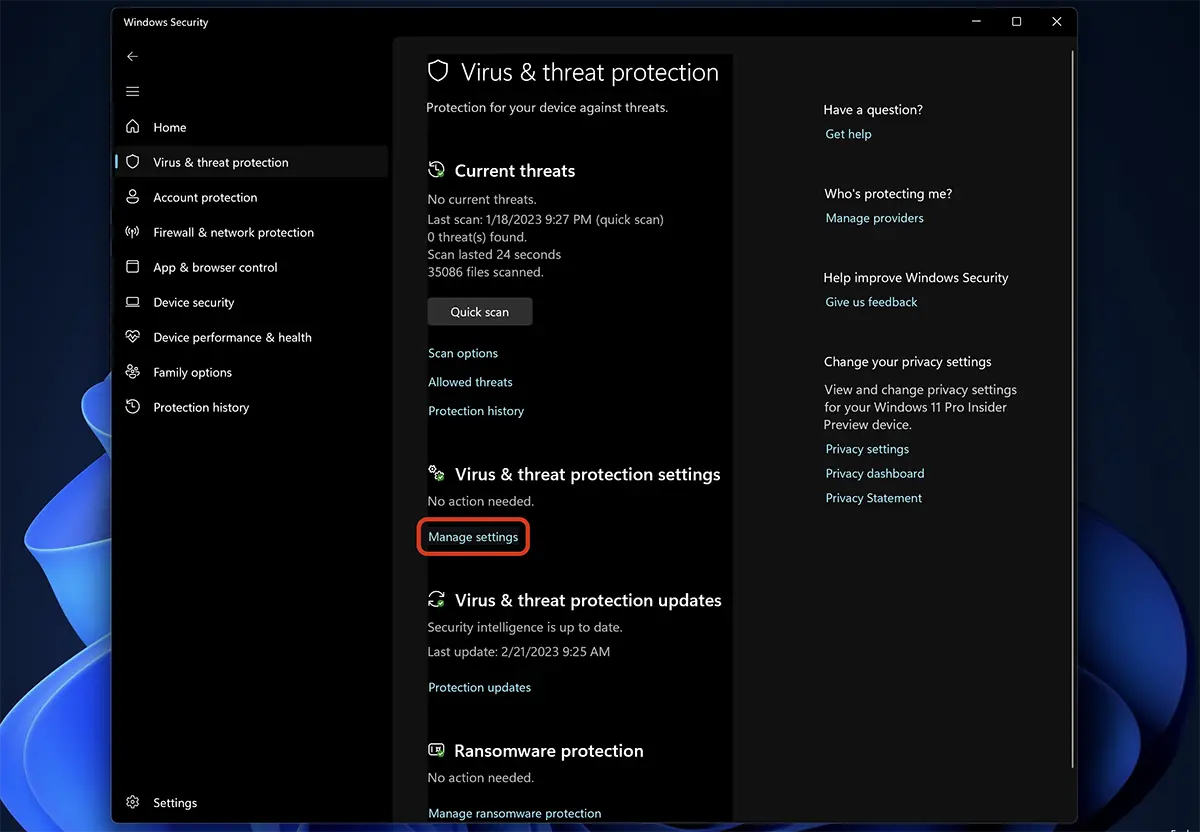
In “Virus & threat protection settings” sind alle Schutzoptionen gegen Malware-Anwendungen, aber diejenige, die Schutz bietet, ist “Real-time protection”. Diese Option führt einen Echtzeit-Scan der neuen Dateien durch, die in den Speicherplatz des Systems gebracht werden, und überprüft die installierten Anwendungen.
Schalter umschalten und deaktivieren Real-time protection.
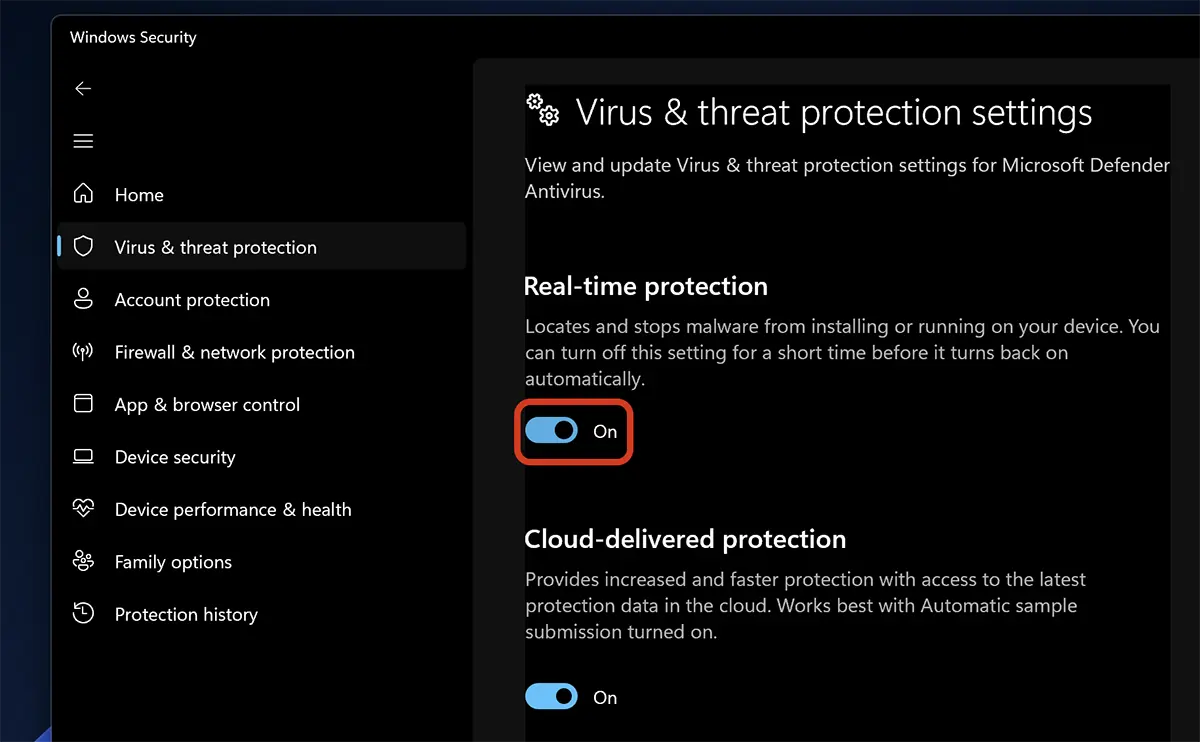
Klicken Sie im Dialogfeld auf „Ja“. User Access Control.
Zu diesem Zeitpunkt wurde der Echtzeit-Virenschutz deaktiviert Windows 11.
Denken Sie daran, dass Ihr Computer die ganze Zeit ohne Malware-Anwendungen anfällig ist. Per E-Mail empfangene, von einem externen Speichermedium kopierte oder aus dem Internet heruntergeladene Virendateien werden von nicht mehr erkannt und blockiert Windows Security.
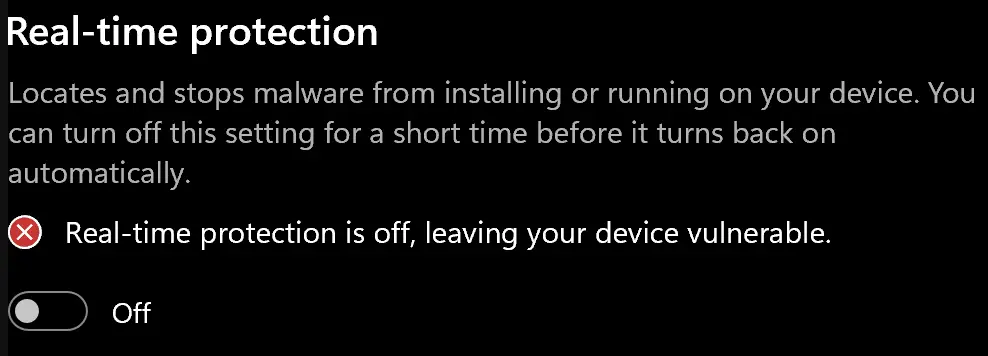
So deaktivieren Sie die Microsoft Defender-Firewall Windows 11
Um die Microsoft Defender-Firewall zu deaktivieren, gehen Sie zu Windows Security zu "Firewall & Netzwerkschutz" und deaktivieren Sie die für Sie interessante Komponente, damit diese keine Anwendungsverbindungen mehr blockiert. Wenn es sich um eine Anwendung handelt, die Verbindungen im lokalen Netzwerk, LAN, erfordert, reicht es aus, sie zu deaktivieren Private Network.
Wenn Sie sich mit Ihrem Laptop an einem Ort befinden, an dem Sie mit einem öffentlichen, ungesicherten drahtlosen Netzwerk verbunden sind, Sie aber dennoch die Schutzmaßnahmen entfernen müssen, deaktivieren Sie es Public Network
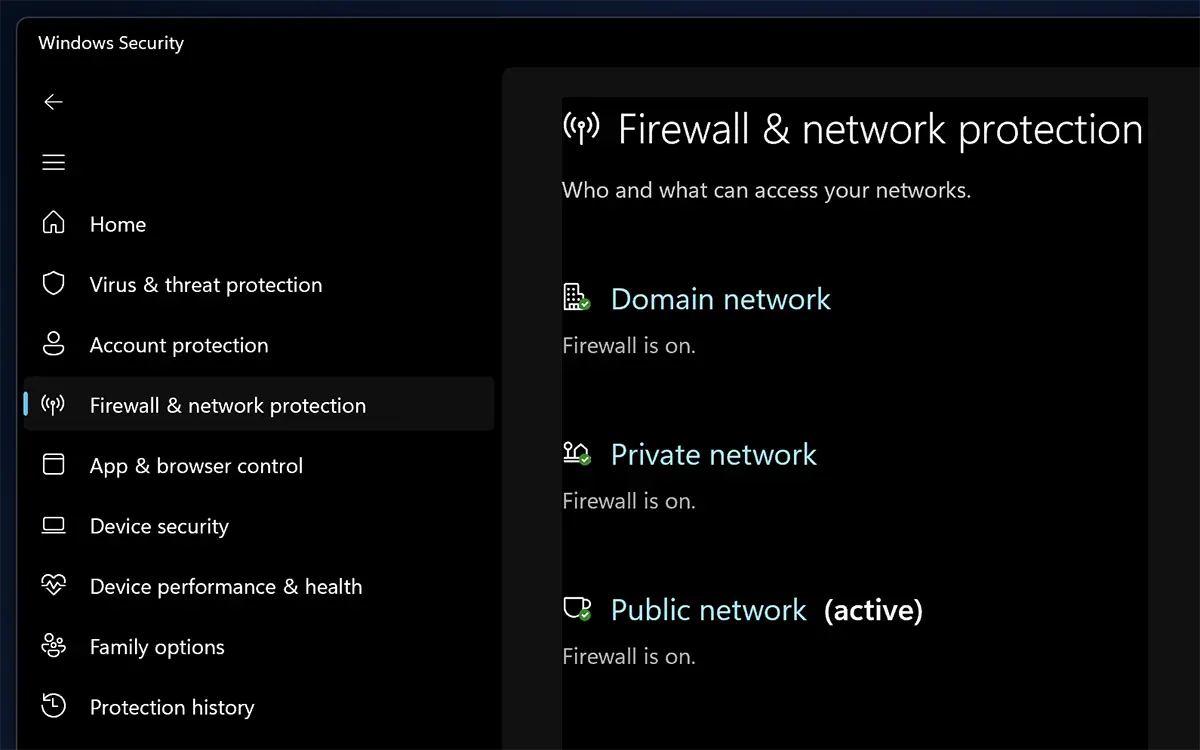
Nachdem Sie die Optionen in der Firewall deaktiviert haben, ist der Computer anfällig für Cyberangriffe aus dem Internet und dem lokalen Netzwerk.
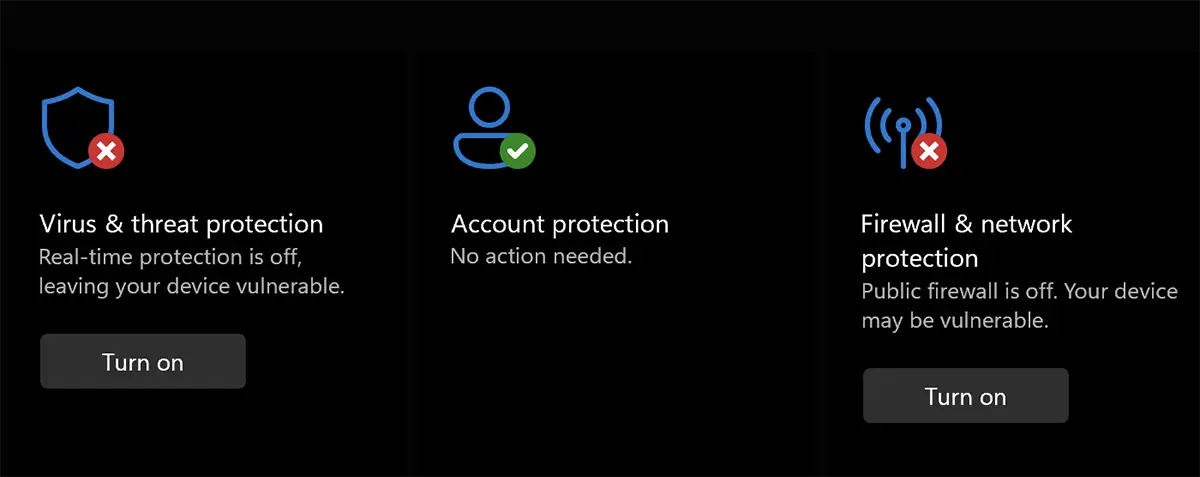
Deaktivierung von Antivirus-Schutzdiensten und / oder Firewall wird nur für kurze Zeit empfohlen, bis Sie die Probleme der Interaktionen dieser Dienste mit anderen Anwendungen gelöst haben.