Es gibt verschiedene Dinge, die Sie tun können, um die Gesamtleistung des Betriebssystems Ihres Computers zu verbessern Windows 11. Eine davon besteht darin, unnötige Apps zu deaktivieren, die im Hintergrund ausgeführt werden. Somit stehen wichtigen Anwendungen alle Ressourcen zur Verfügung CPU die sie brauchen.
Zur Klarstellung: Hintergrund-Apps sind nicht dasselbe wie Betriebssystemdienste Windows 11. Systemdienste (Windows Dienste) sind für Aufgaben wie Internetzugang, Drucken, Geräteverwaltung, Updates und Sicherheit verantwortlich.
Inhalt
Warum sollten Sie im Hintergrund laufende Apps deaktivieren?
Anwendungen, die im Hintergrund auf Computern ausgeführt werden Windows verbraucht Systemressourcen, Speicher und wichtige Prozentsätze der CPU (CPU). Diese Apps können die Systemleistung beeinträchtigen, z. B. längere Startzeiten und langsame Reaktionszeiten, insbesondere wenn Apps ausgeführt werden, die viele Systemressourcen benötigen. Das Deaktivieren von Hintergrund-Apps kann zur Behebung dieser Probleme beitragen.
Auch wenn Sie keine langsame Computerleistung feststellen, wenn Sie im Hintergrund ausgeführte Apps deaktivieren Windows 11, wird einen erheblichen Einfluss auf die Leistung haben. Hier sind einige Gründe, warum Sie Hintergrund-Apps deaktivieren sollten Windows 11:
Verbesserung der Systemleistung
Anwendungen, die im Hintergrund ausgeführt werden, auch wenn sie nicht verwendet werden, können Systemressourcen verbrauchen und Ihren Computer verlangsamen. Das Deaktivieren dieser Anwendungen kann System-, Speicher- und Prozessorressourcen freigeben und die Leistung Ihres Computers verbessern.
Verlängern Sie die Akkulaufzeit Ihres Laptops
Die Akkulaufzeit ist bei Laptops sehr wichtig. Das Deaktivieren von Apps, die im Hintergrund ausgeführt werden, kann dazu beitragen, die Akkulaufzeit Ihres Laptops zu verlängern, indem unnötiger Stromverbrauch reduziert wird.
Reduzierung des Datenverbrauchs
Einige Apps nutzen das Internet, wenn sie im Hintergrund ausgeführt werden, wodurch Ihr Datenvolumen beansprucht wird. Durch die Deaktivierung dieser Apps erhalten Sie mehr Kontrolle über Ihre Datenressourcen.
Konzentrieren Sie sich nur auf die Aktivitäten, die wichtig sind
Durch das Deaktivieren von Hintergrund-Apps kann Ihr Computererlebnis konzentrierter und übersichtlicher gestaltet werden. Dies liegt daran, dass diese Apps Benachrichtigungen und Popups generieren, die Sie von den wichtigen Aktivitäten ablenken können.
So deaktivieren Sie Apps, die im Hintergrund ausgeführt werden Windows 11
Im Vergleich zum Betriebssystem Windows 10, für das System Windows 11 Es gibt keine direkte Möglichkeit, Hintergrund-Apps zu deaktivieren, daher verwenden wir einige unkonventionelle Methoden.
Deaktivieren Sie Apps, die im Hintergrund ausgeführt werden, mithilfe der App-Einstellungen
Am einfachsten ist es, die Ausführung im Hintergrund für jede App in ihren Einstellungen zu deaktivieren.
Öffnen Sie dazu die Einstellungen Windows, dann navigieren Sie in der linken Seitenleiste zu „Apps“. Hier gelangen Sie zur ersten Option: „Installed-Apps".
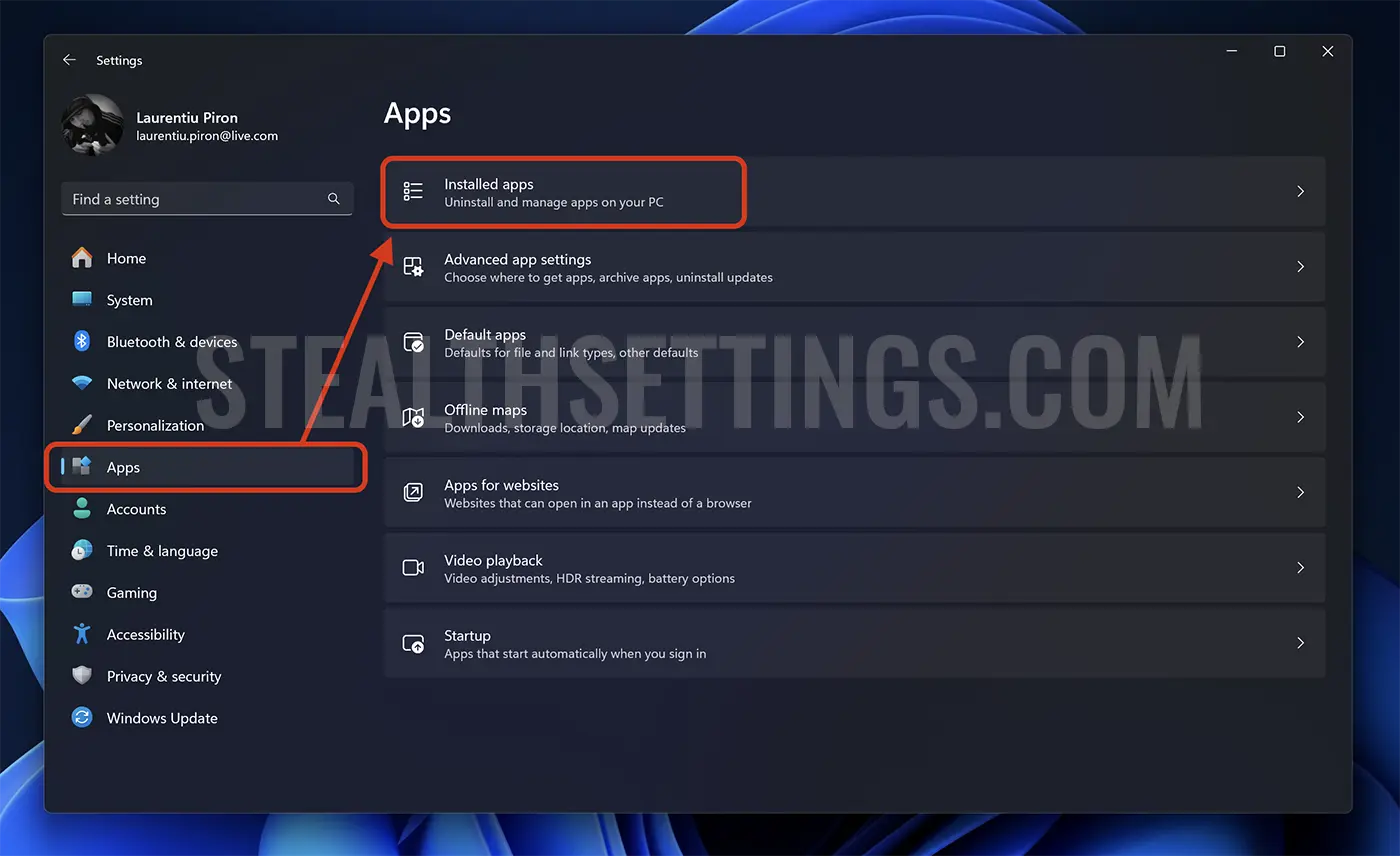
Suchen Sie die App, für die Sie die Berechtigungen zum Ausführen im Hintergrund deaktivieren möchten, klicken Sie auf die drei Punkte neben der App und wählen Sie „Erweiterte Optionen“.
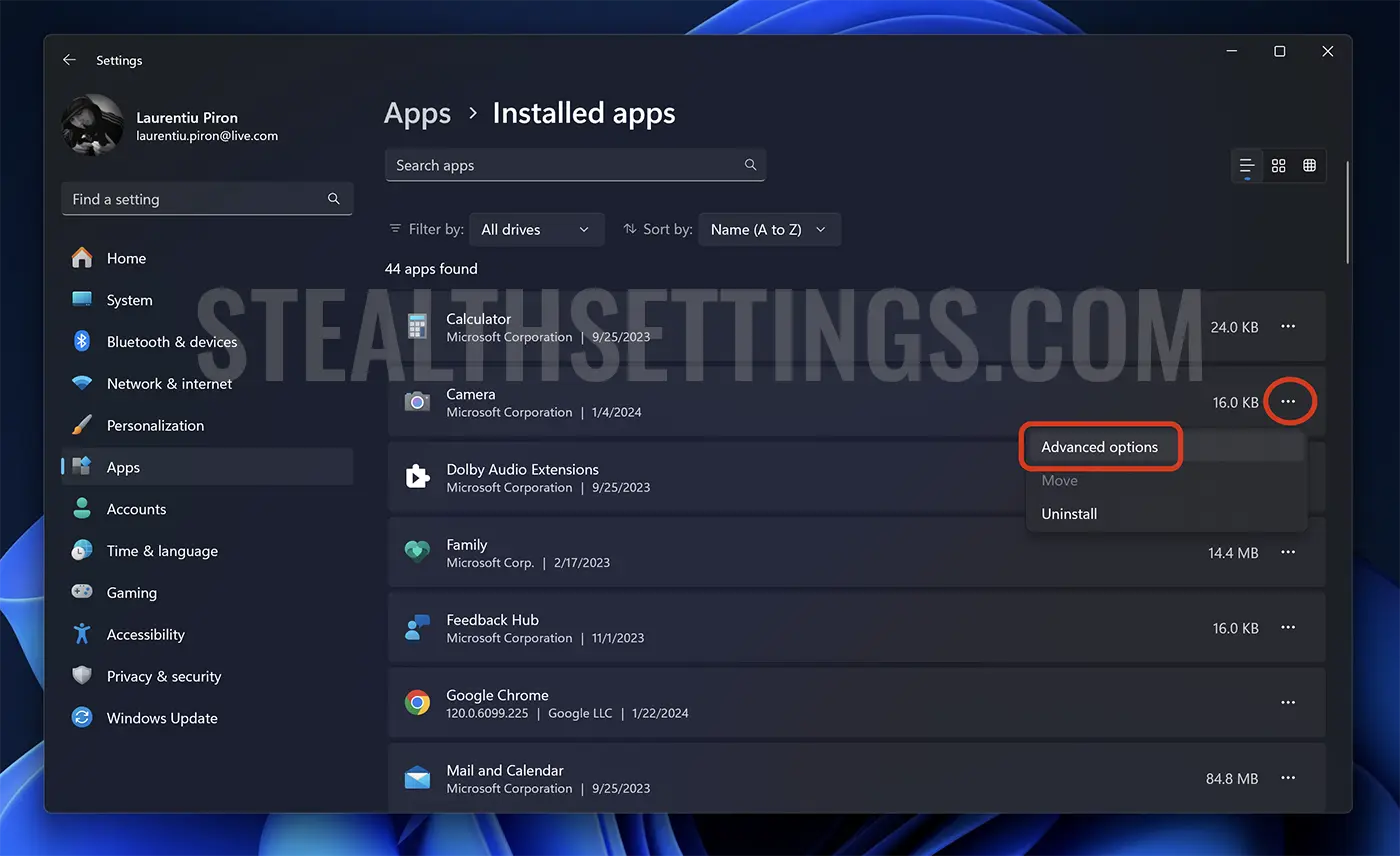
Wenn die erweiterten Optionen nicht verfügbar sind, bedeutet das, dass die Anwendung die Verwaltung von Hintergrundlaufberechtigungen nicht unterstützt.
Sobald die Seite mit den erweiterten Optionen geöffnet wird, scrollen Sie nach unten zu „Hintergrund-App-Berechtigungen“ und klicken Sie auf das Dropdown-Menü mit den Einstellungen für die Hintergrund-App-Berechtigungen. In meinem Fall habe ich die Kamera-App verwendet, die über die folgenden Berechtigungen verfügt: “Always”, “Power optimized (recommended)”, “Never”.
Stellen Sie „Nie“ ein, um zu verhindern, dass die App im Hintergrund ausgeführt wird.
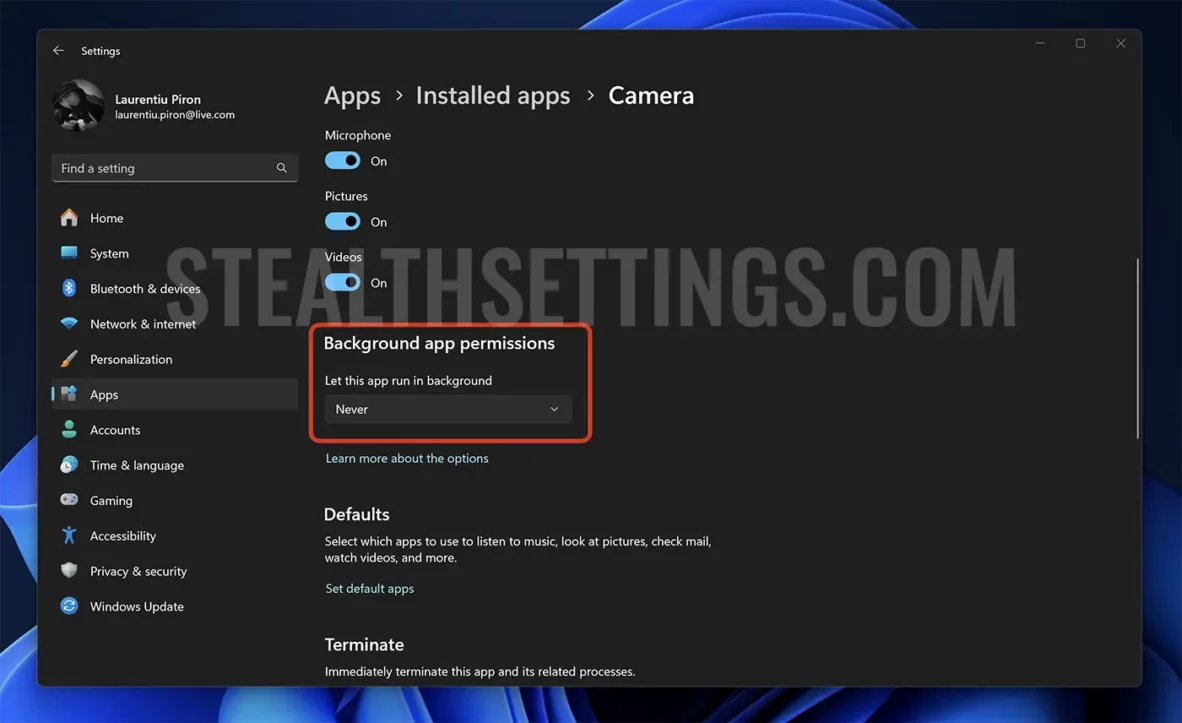
Standardmäßig sind alle Apps auf „Energieoptimiert (empfohlen)“ eingestellt. Diese Option zeigt dies an Windows 11 Es entscheidet automatisch, wann die App im Hintergrund ausgeführt und wann deaktiviert wird. Wenn es jedoch auf „Immer“ eingestellt ist, läuft die App kontinuierlich im Hintergrund.
Deaktivieren Sie Hintergrund-Apps mit Energiesparfunktion
Microsoft hat das eingeführt Windows 11 Eine neue Funktion, Energy Saver, wurde entwickelt, um die Akkulaufzeit des Laptops zu optimieren und den Stromverbrauch des Computers zu senken.
Vollständiges Tutorial: So reduzieren Sie den Energieverbrauch Ihres Computers mit Energy Saver
Sobald der Energiesparmodus aktiviert ist, werden viele Hintergrundaktivitäten von Prozessen und Anwendungen deaktiviert Windows 11 wird ausgeschaltet.
Zusammenfassend lässt sich sagen, dass die Hintergrundausführung von Apps deaktiviert wird Windows 11 Dies kommt der Leistung und dem Benutzererlebnis Ihres Computers zugute. Diese Aktion wirkt sich positiv auf die Systemleistung aus, verlängert die Akkulaufzeit von Laptops, reduziert den Datenverbrauch und eliminiert Ablenkungen durch unwichtige Benachrichtigungen und Popups.