Windows 11 Insider Preview Build 26016 bringt seinen Benutzern eine neue innovative Funktion mit – Windows Protected Print Mode. Acest mod permite PC-ului să imprime exclusiv utilizând pachetele moderne de imprimare Windows, optimizate pentru a funcționa cu imprimante certificate Mopria. Utilizatorii care aleg să utilizeze imprimante Mopria certificate vor beneficia nu doar de o instalare și proces de imprimare foarte fiabil, dar vor elimina și dependența de instalare software din terțe surse.
O altă caracteristică foarte importantă a Windows Protected Print Mode este consolidarea securității. Utilizând această opțiune, utilizatorii vor avea un control mai bun asupra procesului de imprimare, reducând riscul de vulnerabilități și protejându-și informațiile sensibile. În plus, această funcționalitate elimină nevoia de a descărca software suplimentar, contribuind la un mediu de lucru mai curat și la o experiență de imprimare mai eficientă.
Pentru a activa Modul de Imprimare Protejat, utilizatorii pot urma instrucțiunile simple oferite de Windows 11, asigurându-și astfel că procesul de imprimare devine nu doar mai sigur, ci și mai ușor de gestionat. Această inovație reprezintă un pas semnificativ către un sistem de operare mai securizat și adaptat nevoilor utilizatorilor, consolidând poziția Windows 11 în rândul platformelor tehnologice avansate.
Wie aktivieren Sie Windows -geschützten Druckmodus unter Windows 11
Pentru utilizatorii mai puțin experimentați activarea Modului de Imprimare Protejat presupune puțină atenție, însă în acest tutorial vă arătăm pas cu pas cum puteți face acest lucru.
1. Öffnen “Start“, apoi căutați și deschideți “Local Group Policy Editor” în Windows 11.
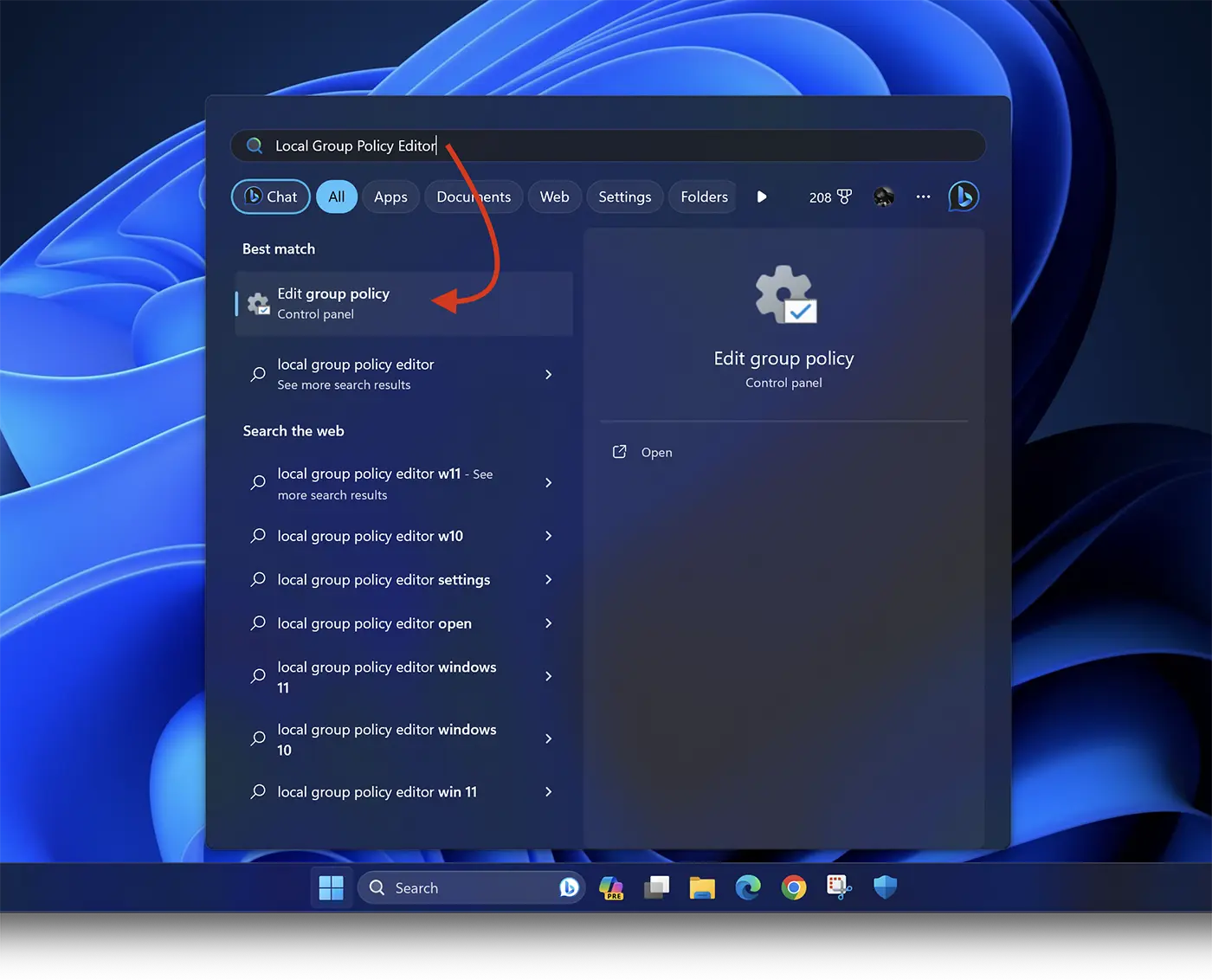
2. În “Local Group Policy Editor” navigați pe bara din partea stângă la: Computer Configuration > Administrative Templates > Printers.
3. Localizați “Configure Windows protected print” în listă, apoi click dreapta și “Edit“.
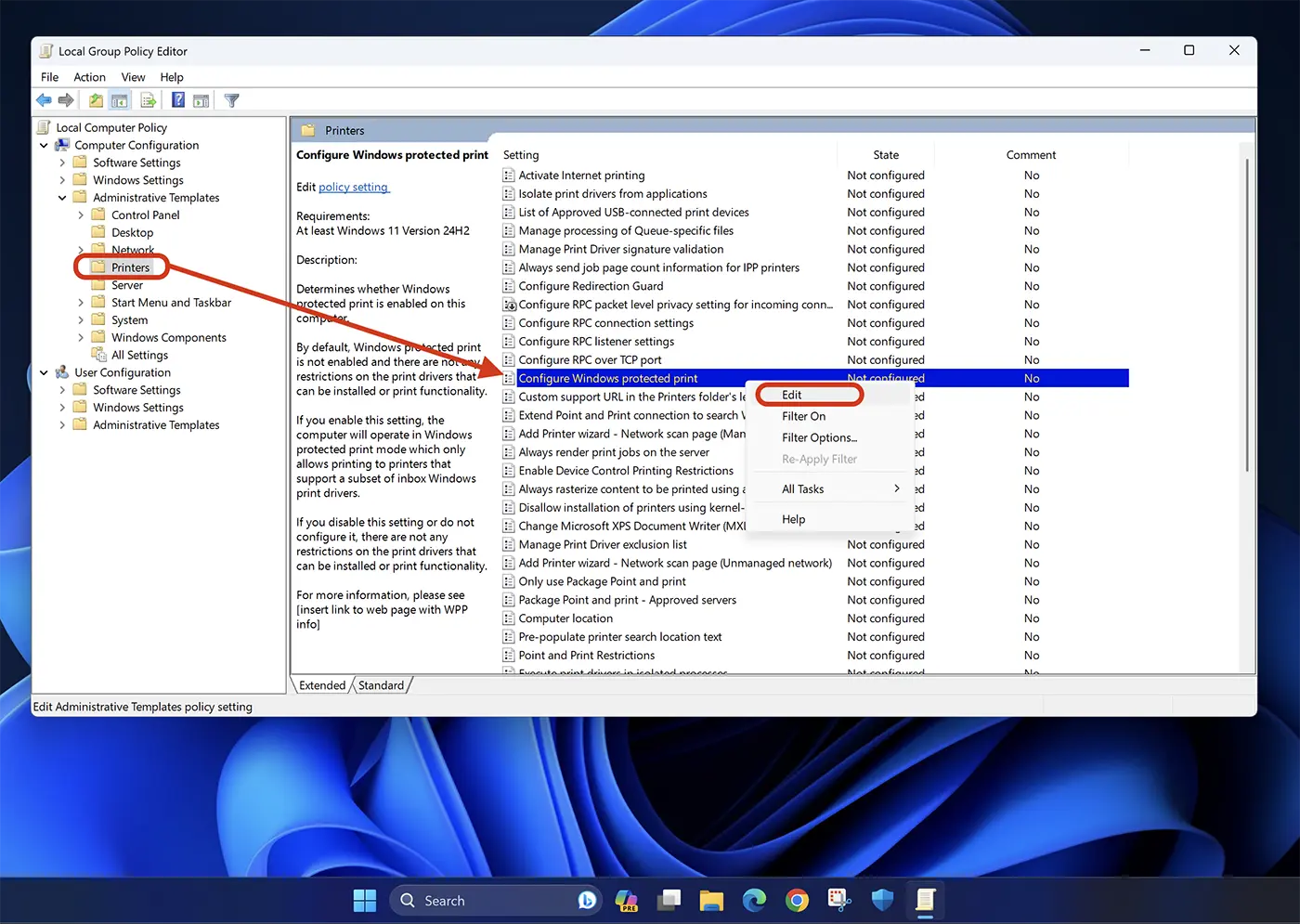
4. La opțiunile “Configure Windows protected print” selecați “Enable“dann klicken Sie “Apply” > “Ok” pentru a salva setările.
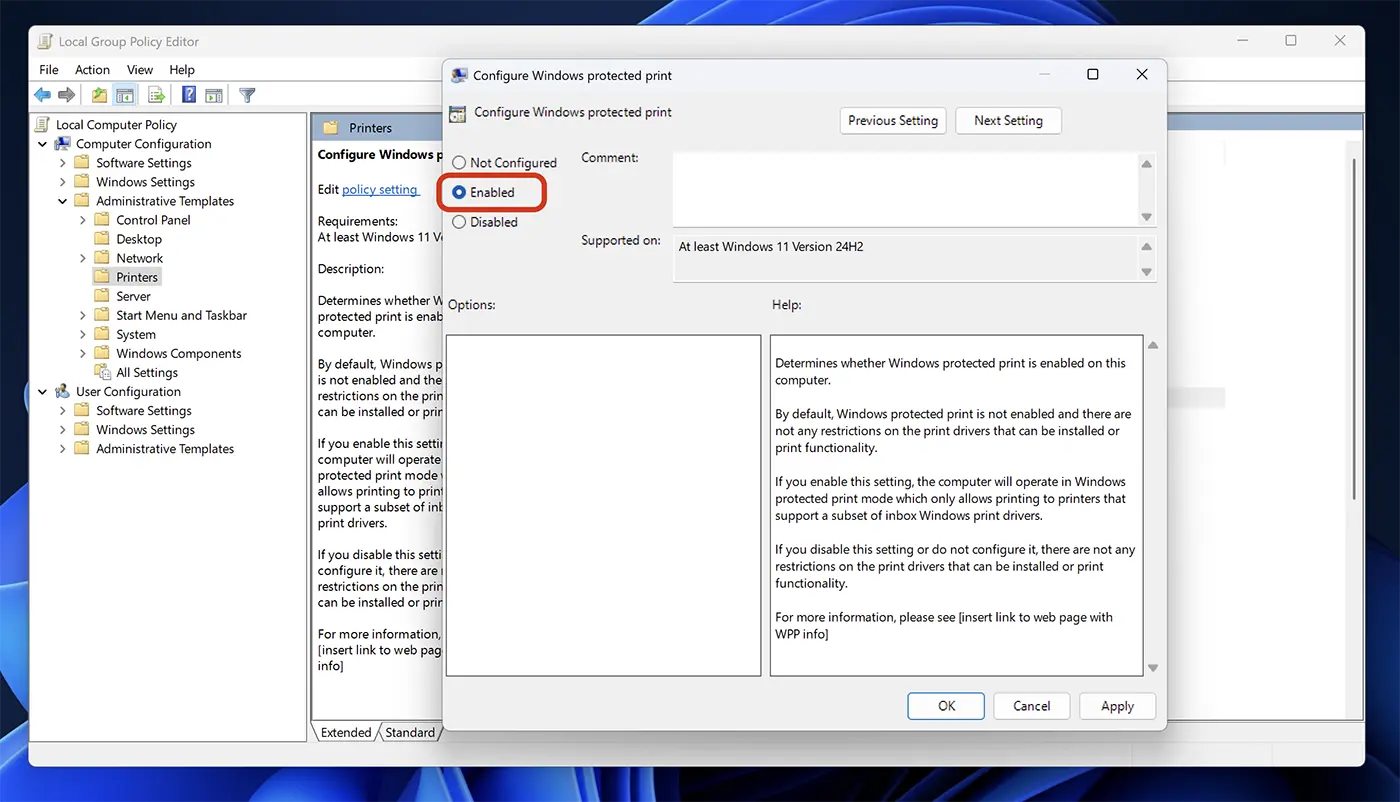
În acest fel ai activat Windows Protected Print Mode pe sistemul de operare Windows 11 pentru imprimantele certificate Mopria.
La ora acestui tutorial, această funcție este disponibilă numai pentru Windows 11 Insider Preview Build 26016 (Kanarische Kanal), însă este foarte posibil ca Microsoft să o introducă în actualizările de bază ale Windows 11.
