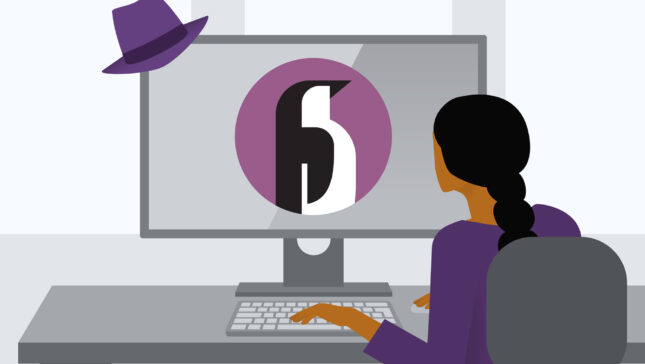VirtualBox (Oracle VM VirtualBox) este o aplicatie care ne permite sa cream pe un sistem mai multe masini virtuale (calculatoare virtuale). Cu VirtualBox putem instala si rula pe Windows 7 de exemplu, mai multe sisteme de operare (Windows XPAnwesend Windows VistaAnwesend Android OS sau Linux UbuntuAnwesend CentOS, Debian, Fedora…etc) fara a fi nevoie sa repartitionam hard disk-ul sau sa instam in dual boot.
In urma cu aproape un an aratam cum se poate instala Ubuntu pe VirtualBox – Cum instalam Ubuntu 10.04 (Linux) in paralel cu Windows 7.
Inhalt
Cum cream o masina virtuala (in VirtualBox) pe care sa instalam CentOS 5.6.
Cei interesati sa instaleze CentOS pe o masina virtuala creata cu VirtualBox pot folosi tutorialul de la Ubuntu. Singura diferenta este la punctul 4. In loc de Ubuntu la sistem se va trece CentOS cu OS: Linux si versiune Red Hat.
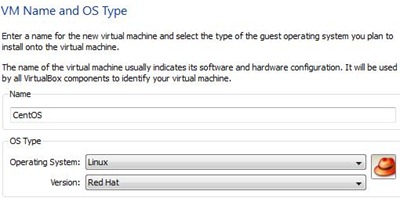
Dupa ce masina virtuala pentru CentOS a fost creata, in partea stanga in VirtualBox o apara “CentOS”. Numele masinii virtuale pe care urmeaza sa instalam sistemul.
Instalare CentOS pe Oracle VM VirtualBox.
1. Selectatin CentOS si click “Start” pentru a porni instalarea.

2. Klicken Sie auf “Nächste” in screen-ul “First Run Wizard“
3. La “Select Installation Media” Wählen unitatea optica in care aveti DVD-ul de instalare la CentOS sau click pe iconita galbena pentru a selecta de pe hard imaginea .iso a sistemului de operare. Noi il vom instala din .iso.
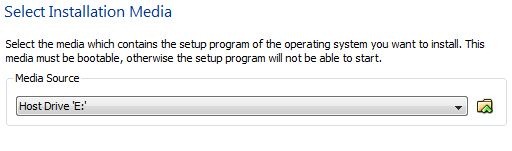
4. Nächste & Finish.
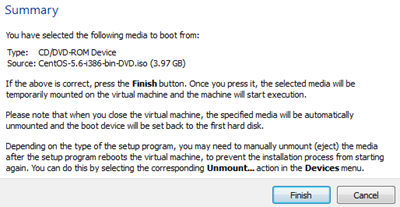
De la acest pas incepe instalarea sistemului CentOS. Pasii sunt similari instalarii normale pe un calculator.
1. In primul screen apasati tasta “Eingeben” pentru a porni instalarea cu interfata grafica. Ajuta mai mult userii care nu au experienta.
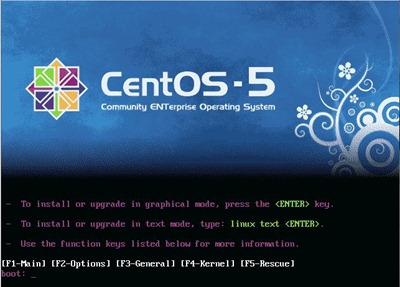
2. In screen-ul “CD Found” Wählen “Skip” si apasati Enter.
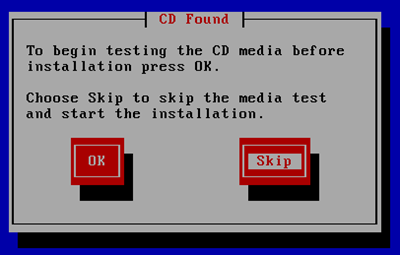
3. In primul screen grafic care o sa apara, click “Nächste”
4. In urmatoarele doua screen-uri selectati limba de instalare (English deafault) si layout-ul tastaturii (U.S. English).
5. Click “Ja” la mesajul “Warning” care va anunta ca vor fi sterse toate datele de pe hard-ul virtual pentru a crea partitia de instalare.
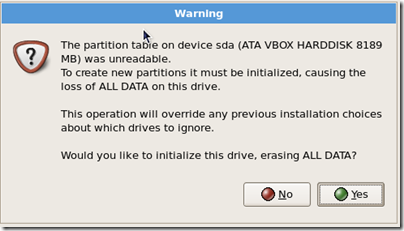
6. Pentru ca este un sistem care va fi instalat pe un hdd virtual, nu este nevoie de setari avansate. Lasati setarile default si click “Nächste”.
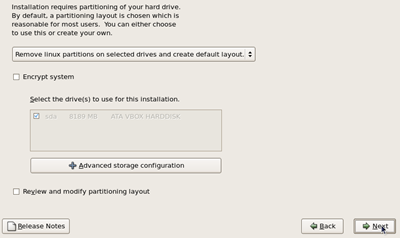
7. Click “Ja” si la acest warn care anunta ca toate partitiile de pe sda (hard disk-ul virtual) vor fi sterse.
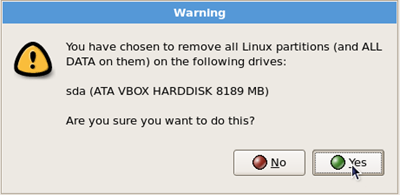
8. La “Network Devices” va trebui sa faceti setarile pentru conexiune la Internet. Este setat default DHCP. Noi vom selecta “manually” iar in loc de “localhost.localdomain” vom trece “vserver“.
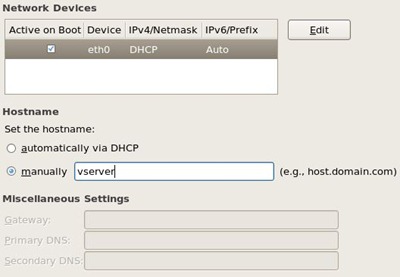
9. In urmatorul screen selectam time zone-ul si click “Nächste”.
10. Alegem o Wort pentru user-ul “Wurzel“.
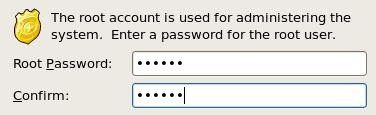
11. In urmatorul screen alegem ce software dormim sa instalam. Pentru cine doreste sa il foloseasca ca server, este recomandat sa se bifeze numai “Server” (se va instala fara interfata grafica/desktop), eliminand optiunea default Desktop Gnome. Noi vom lasa selectat Desktop Gnome si vom mai selecta si Server.
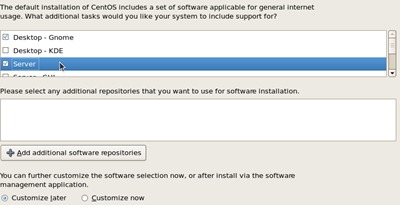
Pentru o mai buna experienta in interfata grafica recomandam Desktop – KDE. Next & Next pentru a porni instalarea.
Asteptati cateva minute pana se termina procesul de instalare.

12. Click “Reboot” la finalul instalrii.
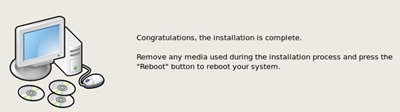
Dupa reboot aveti de facut cateva setari simple de configurare.
– “Firewall” (pe care este recomandat sa-l Deaktivieren),
– SELinux (Security Enhanced Linux) – Disabled (default este Enforcing)
– Create User (aici va trebui sa va creati un user, altul in afara de “Wurzel”. Acest user va avea permisiuni limitate).
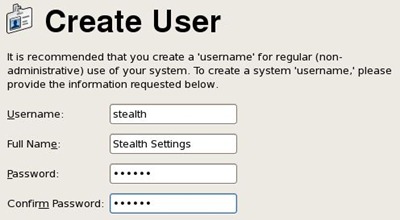
– Sound Card (setarile driver-ului si placii de sunet)
Dupa aceste setari va trebui sa mai dati un reboot. Dupa reboot, sistemul este gata de lucru.
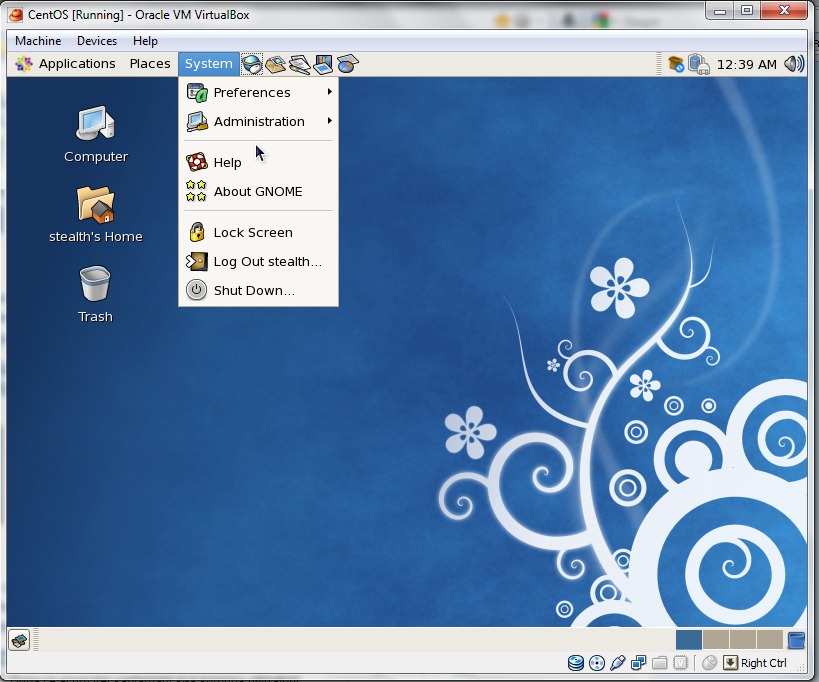
Acum puteti instala aplicatii specifice pentru CentOS, il puteti folosi ca server FTP, web server (Apache / HTTPD), puteti naviga pe internet, etc … ce se poate face de pe un pc normal.
Resurse:
Download VirtualBox – link
Download CentOS 5.6 – link
Stealth Settings – Instalare si Configurare CentOS 5.6 pe VirtualBox.