Wenn Sie eine geschäftliche, private oder geschäftliche E-Mail-Adresse haben, erfahren Sie in diesem Tutorial, wie Sie ein privates E-Mail-Konto in der Mail-Anwendung hinzufügen Windows 11. Einstellungen für POP, IMAP und SMTP.
Auch wenn es geschäftlich der meistgenutzte E-Mail-Client ist Microsoft Outlook, Windows 11 Mail ermöglicht viele Optionen zum Empfangen und Senden von Geschäftsnachrichten. Windows Mail ist praktisch der Nachfolger Outlook Expressund wurde beim Start in Betriebssysteme integriert Windows Vista.
In Anwendung Mail von Windows 10 si Windows 11, wenn Sie ein E-Mail-Konto hinzufügen, haben Sie Standardeinstellungen für die weltweit am häufigsten verwendeten Dienste. Outlook.com €XNUMX (einschließlich E-Mail-Domänen outlook.com, live.com, MSN / Hotmail), Office 365 cu Exchange, Gmail, Yahoo! si iCloud.
Wenn Sie eine E-Mail-Adresse auf a privater Server, das kann die Adresse von sein E-Mail-Geschäft, im Dienst, Schüler oder irgendetwas anderes, dann müssen Sie es der Anwendung hinzufügen Mail mit manuellen Einstellungen. Einstellungen, in denen Sie müssen Geben sie ihre E-Mailadresse ein Vervollständigen Sie das Empfangsprotokoll IMAP/POP und der Server von SMTP zum Versenden von E-Mail-Nachrichten. Auf diese Weise können Sie in der Anwendung eine private E-Mail-Adresse hinzufügen Mail pe Windows.
So fügen Sie ein privates E-Mail-Konto in der Mail-App hinzu Windows 11 – Erweiterte Einstellungen für SMTP, IMAP/POP
Dieses Tutorial zeigt Ihnen Schritt für Schritt, wie Sie eine private E-Mail-Adresse in der Mail on-Anwendung hinzufügen Windows.
1. offene Anwendung Mail auf Windows 11 und gehen Sie zum Einstellungsmenü. Klicken Sie in der rechten Leiste mit den Einstellungen auf Manage Accounts.
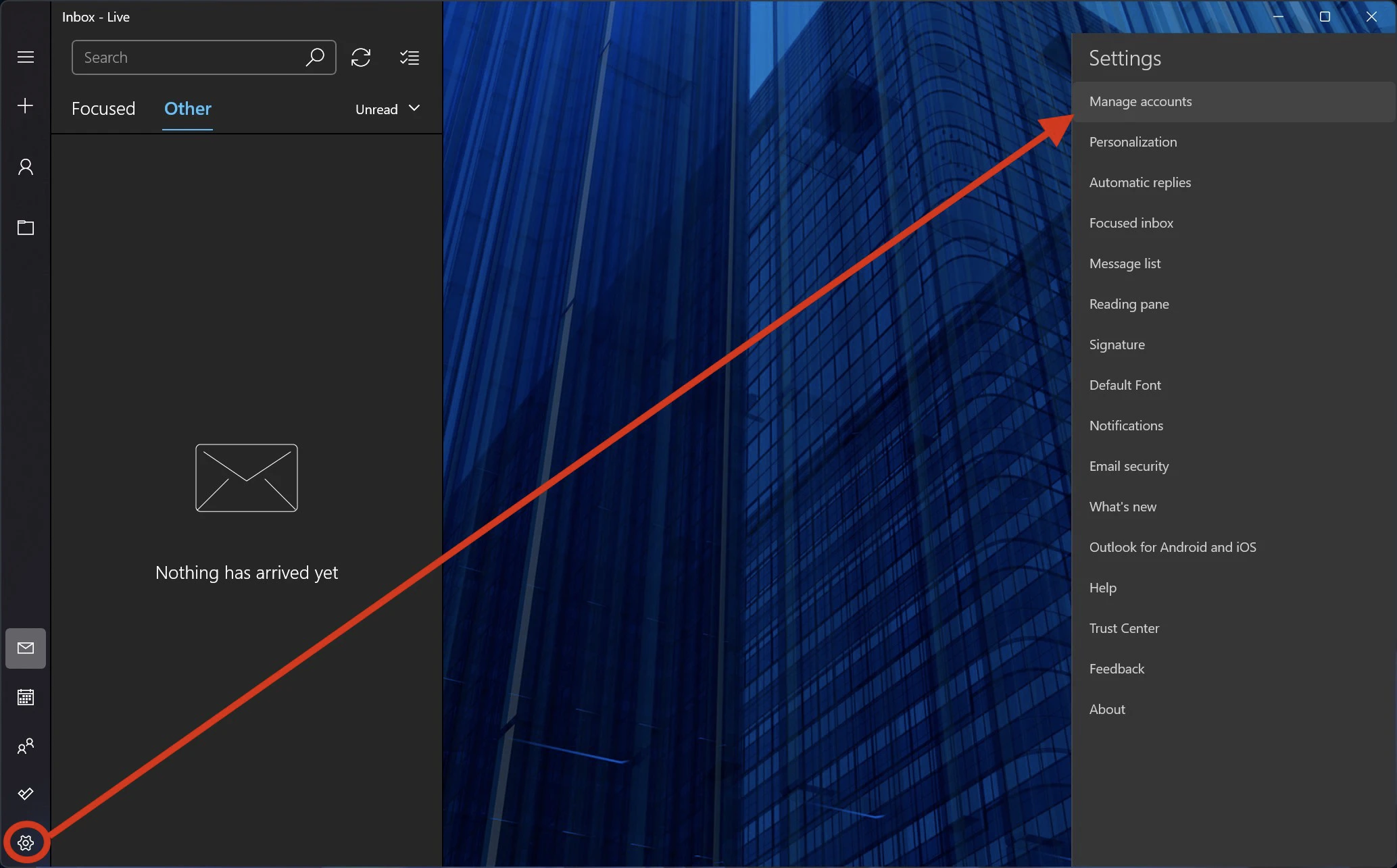
2. Klicken Sie auf “Add Account“ um ein neues E-Mail-Konto in der Anwendung hinzuzufügen Mail.
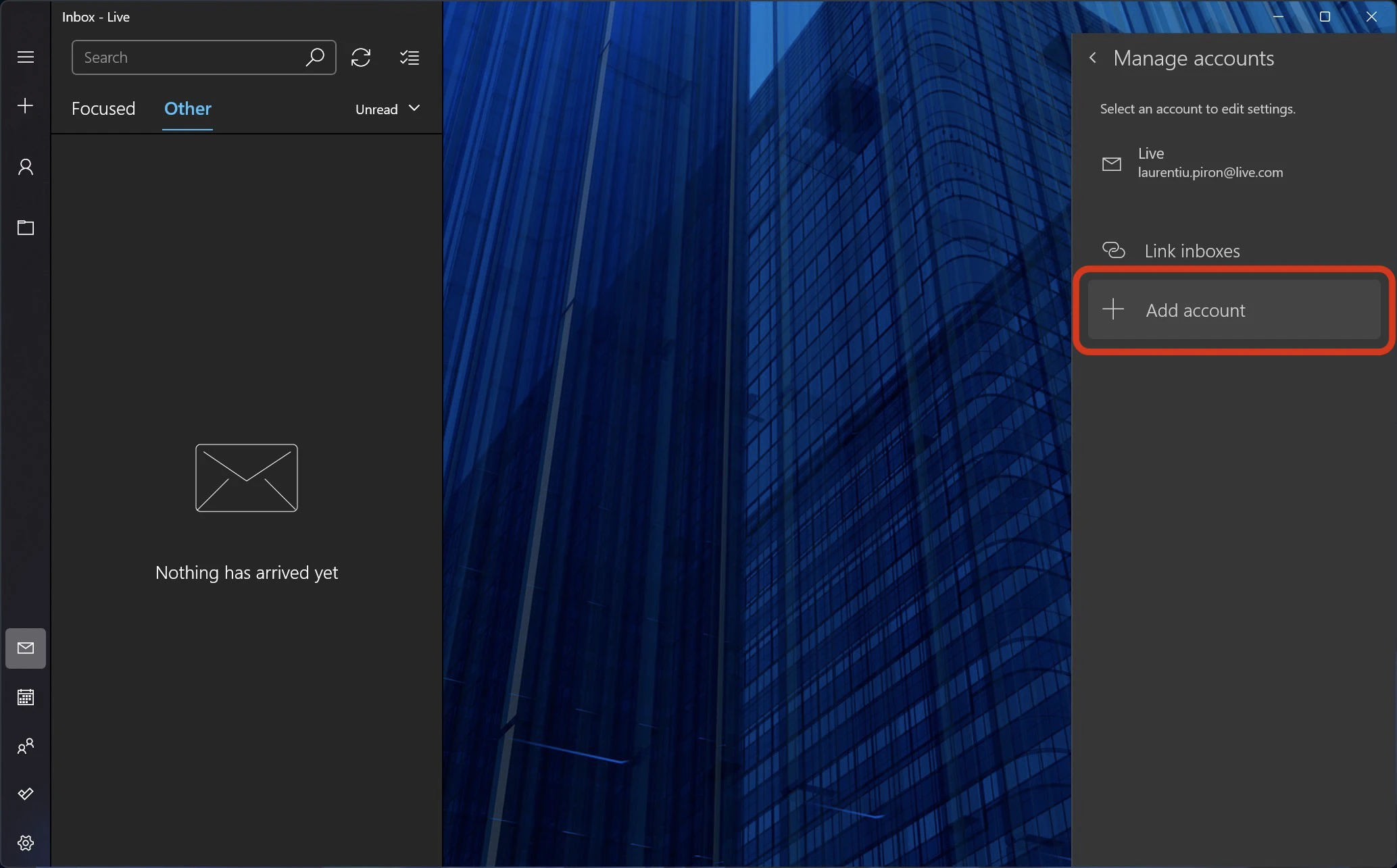
3. Klicken Sie in dem sich öffnenden Feld auf “Advanced setup“Dann klicken Sie auf “Internet email“.
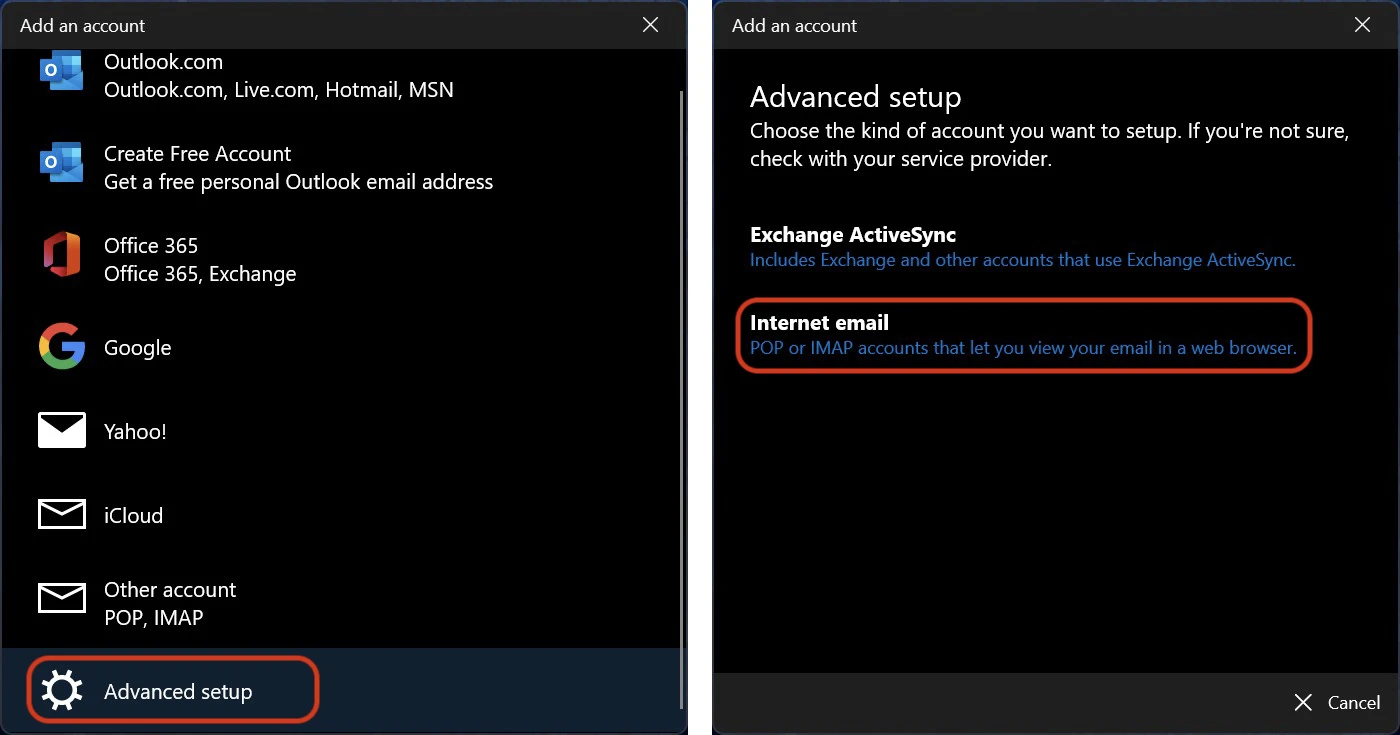
4. Bei diesem Schritt müssen wir sehr vorsichtig sein, da wir hier die E-Mail-Adresse des Kontos eingeben müssen, das wir konfigurieren möchten, den Server und das Protokoll zum Senden von Nachrichten (SMTP), der Server zum Empfangen von Nachrichten und das Protokoll (POP oder IMAP), das Passwort des E-Mail-Kontos und andere Sicherheitsdaten.
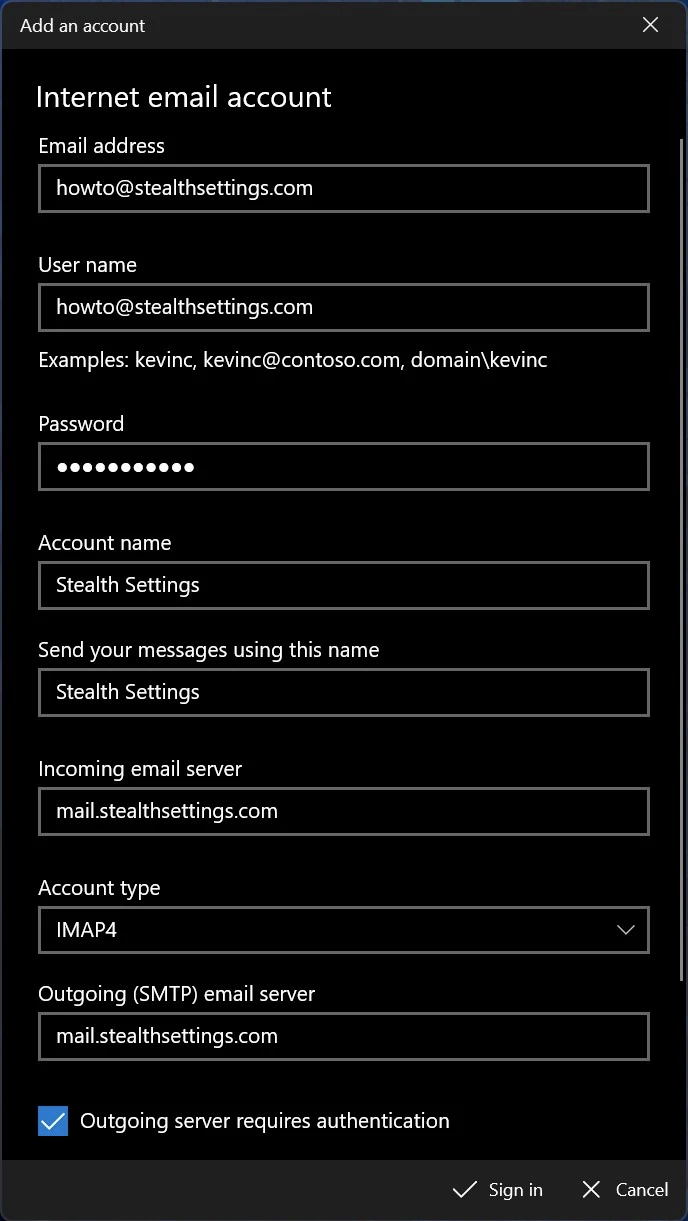
In den meisten Fällen sind Posteingangsserver und Postausgangsserver identisch, aber Sie können diese Daten vom E-Mail-Dienstleister (Provider) oder von der IT-Abteilung des Unternehmens, in dem Sie arbeiten, erhalten.
Für den Posteingangsserver können Sie das Protokoll (Kontotyp) wählen: POP oder IMAP4. In dem dieses Tutorial Sehen Sie sich den Unterschied zwischen POP3 und IMAP4 an.
Nachdem Sie alle Daten korrekt eingegeben haben, klicken Sie auf “Sign in“.
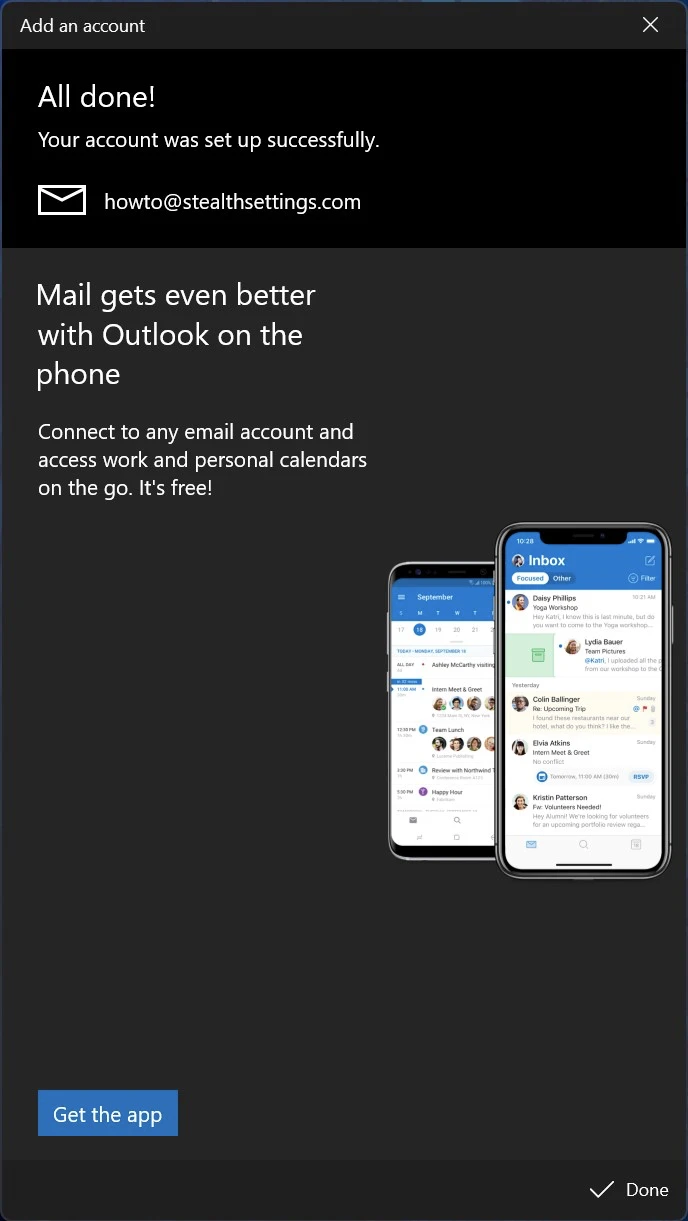
Das neue private E-Mail-Konto wurde erfolgreich zur E-Mail-Anwendung hinzugefügt Windows 11.
piäta vain tiiat vanha szällätä, sähälätunnus, porttien nunerot, ja servären nimet. windows XP ajoista Sie.
Sie haben Recht. Aber die Einrichtungsschritte können für viele Menschen schwierig sein. Vor allem, wenn sie den alten Pass vergessenword :)