Das erste Feature, das auffällt Windows 11 es ist neu GUI. Die in der Mitte der Taskleiste (TaskBar) positionierte Schaltfläche "Start" und das neue Feld für Widgets, in denen Microsoft anscheinend seinen Strom von Nachrichten und Nachrichten von MSN fördern möchte. habe ich noch nicht gefunden So entfernen Sie Newsfeeds aus Windows 11 Widgets.
Wenn die Windows 11 Widgets waren nicht sehr erfolgreich und ich sehe sie in der aktuellen Version ehrlich gesagt etwas nutzlos, was das Menü betrifft "Startseite"Microsoft hat einige Anpassungsoptionen interessant, das hilft den Benutzern sehr. Zum Beispiel können wir im Menü "Start" Verknüpfungen zu Ordnern hinzufügen, wie zum Beispiel: Downloads, Fotos, Filme, Dokumente, Netzwerk (LAN) können wir die Listen aus "Start" entfernen mit die neuesten installierten Anwendungen si zuletzt aufgerufene Dateien. Die letztere Option ist sehr nützlich, wenn mehrere Personen Zugriff auf denselben Computer haben und die letzte Person, die darauf zugegriffen hat, nicht möchte, dass jemand anderes sieht, was sie über den Computer angesehen hat. Ich kenne Leute, die mich gefragt haben So löschen Sie den Verlauf der Dateien, auf die auf dem PC zugegriffen wurde oder wie ich es dauerhaft deaktivieren kann die Option, die Dateien, auf die zugegriffen wurde, historisch zu halten. „Empfohlene“ Dateien in Windows 11 Start Menu.
Inhalt
So passen Sie das "Start"-Menü in . an Windows 11
By default, das Startmenü von Windows 11 es besteht aus vier bereichen. Suchleiste (Suche) oben ein Bereich für Anwendungen, eins für zuletzt aufgerufene Dateien und ein weiterer Bereich ganz unten, den wir finden Systembenutzer und Taste Shut Down.
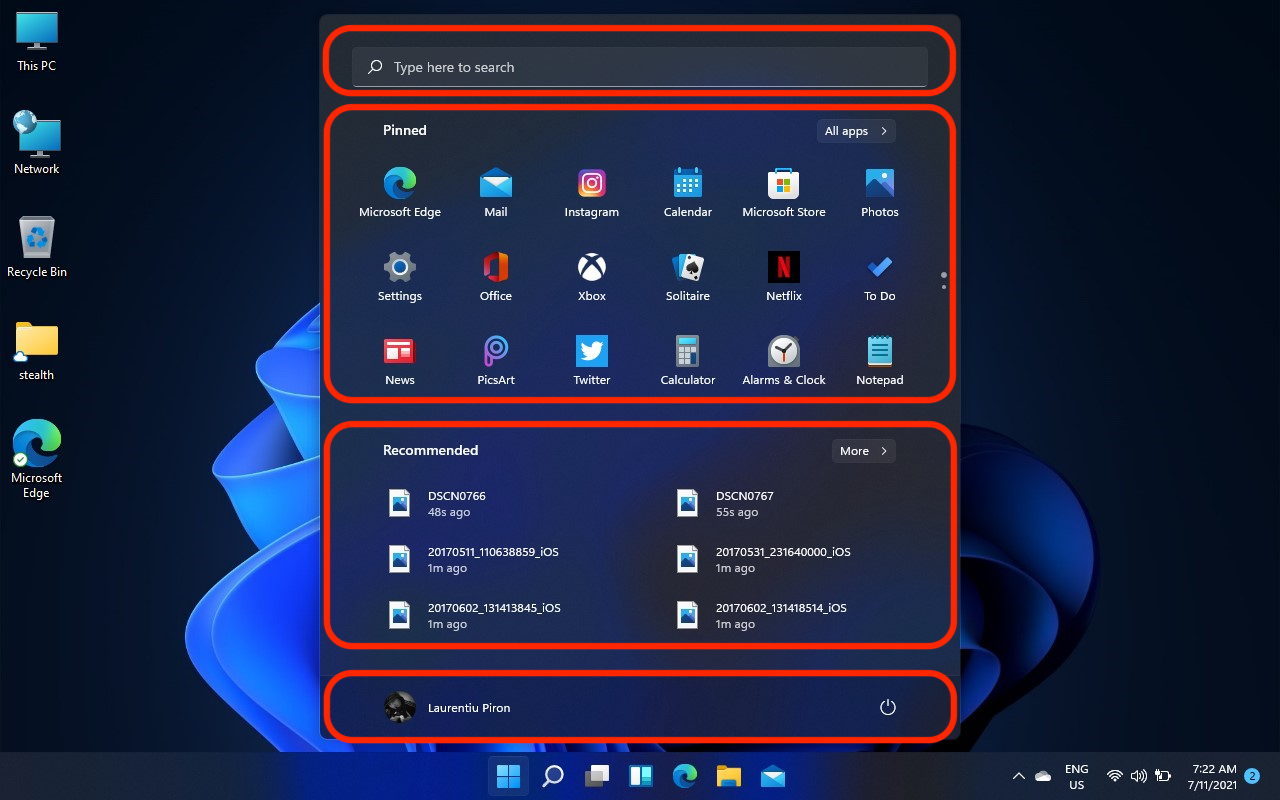
Um die Änderung so sichtbar wie möglich zu machen, hat Microsoft sie eliminiert eliminated Windows 11 schneller Zugriff durch Verknüpfungen zu Benutzerordnern. Downloads, Videos, Fotos, Dokumente, Musik. Wenn wir die Zeit zurückdrehen, Windows XP hatte diese Ordner von default in Start Menu.
Glücklicherweise ist das Startmenü von Windows 11 kann vollständig angepasst werden. Wir können auswählen, welche Anwendungen im Menü angezeigt werden sollen, durch einen einfachen "Pin", um die Liste der zuletzt aufgerufenen Dateien zu entfernen und den Schnellzugriff auf die Benutzerordner in der unteren Leiste von Start zu bringen.
So fügen Sie Benutzerordner im Startmenü von . hinzu Windows 11
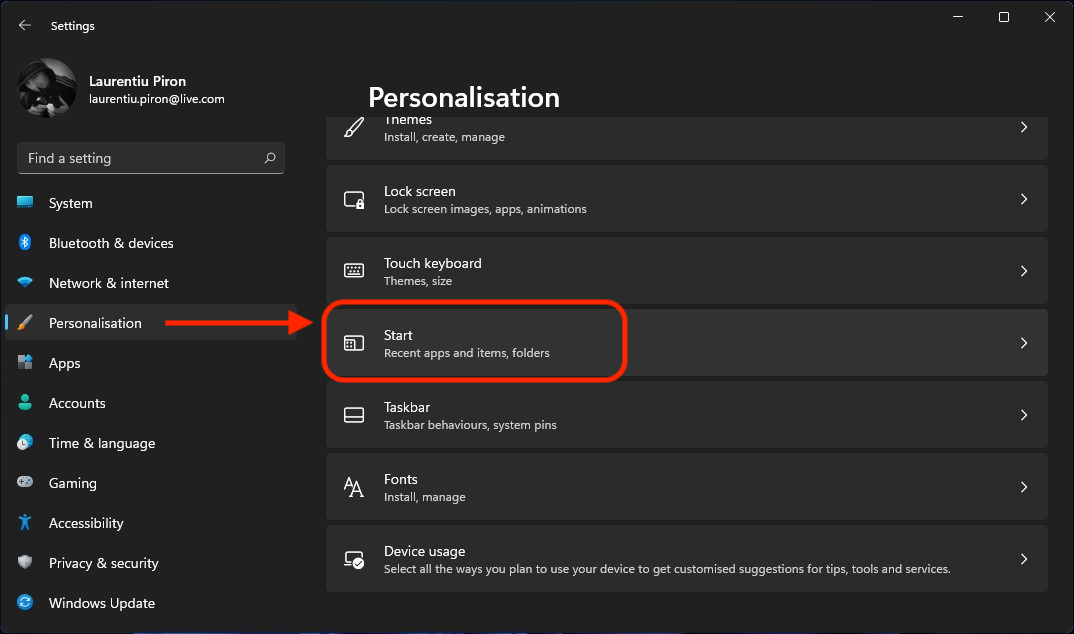
Start Menu Personalisierung Settings in Windows 11.
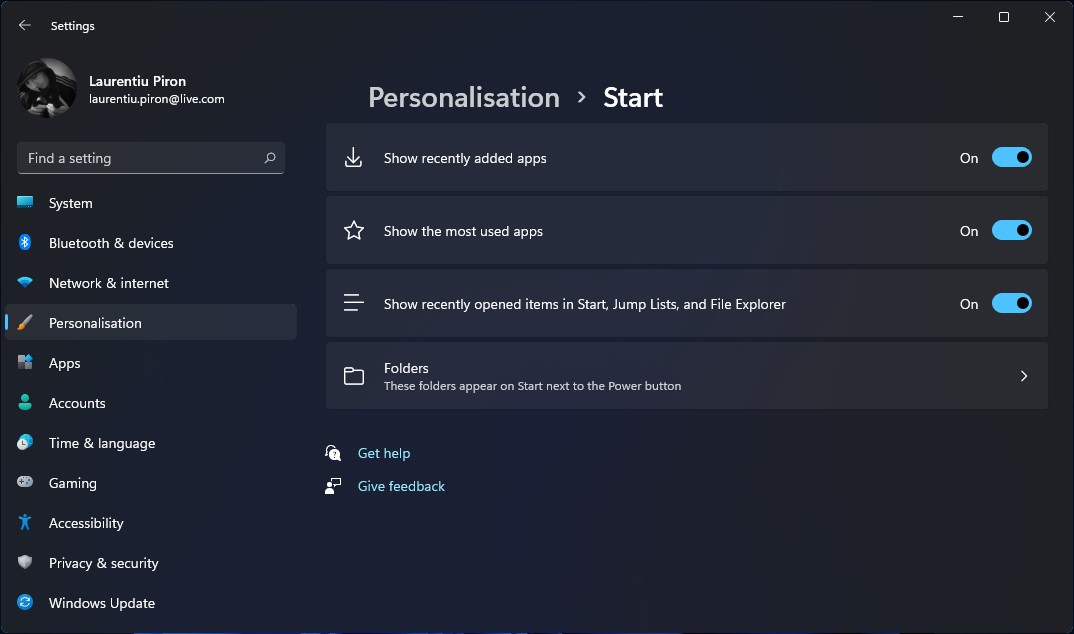
Verknüpfungen für Benutzerordner hinzufügen in Windows 11 Start Menu
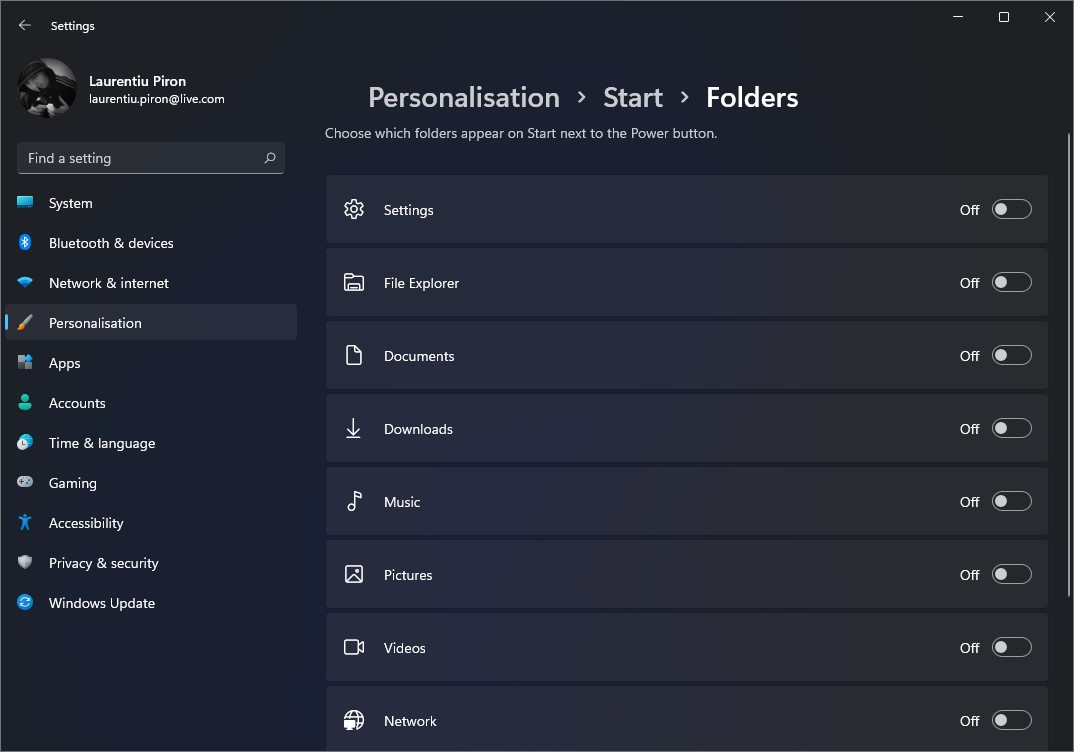
Das Ergebnis ist ein schneller direkter Zugriff von Start auf die Ordner, an denen wir interessiert sind. Darüber hinaus können wir, wie im obigen Bild zu sehen ist, eine Verknüpfung zu "Settings".
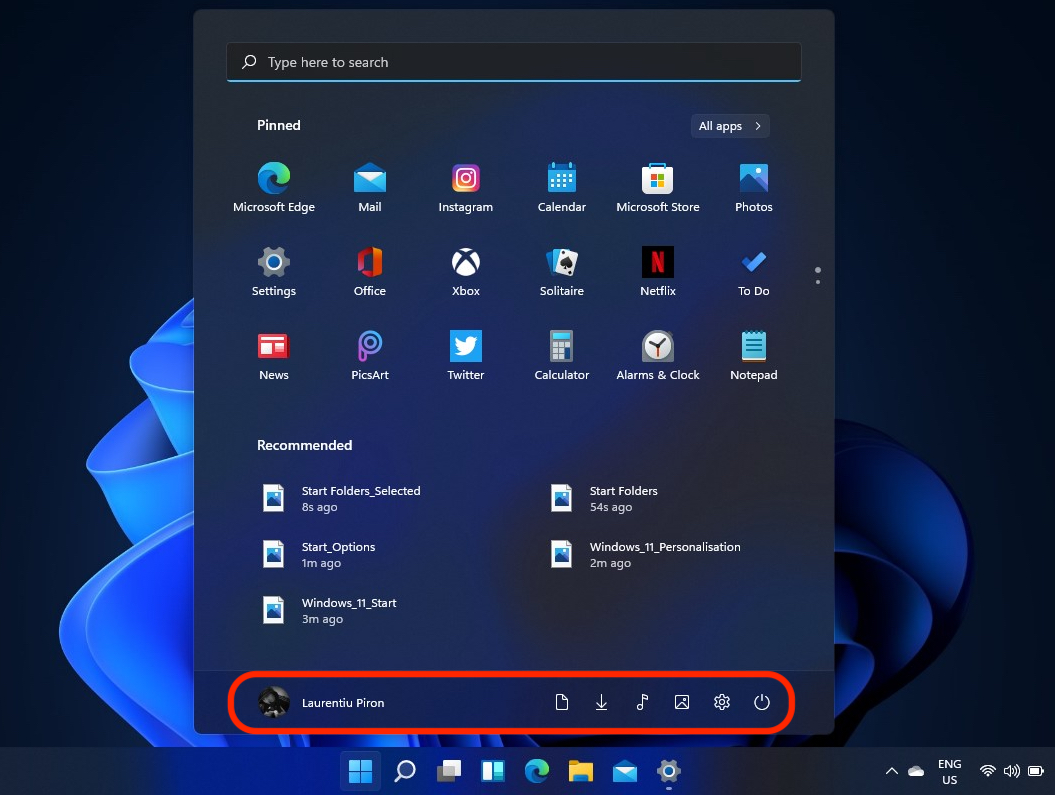
Ich denke, es wäre schöner gewesen, wenn der Platz von "Empfohlen„Benutzer konnten ein, maximal zwei interessante Widgets auswählen. Vielleicht ändert sich etwas bis zur endgültigen Version von Windows 11.
как всегда в таких статьях на скринах английский язык ((Ну прямо у нас все англоговорящие, падла На.