Wenn du vermutest, dass jemand unbefugten Zugriff auf deinen Computer mit dem Windows-Betriebssystem hatte, gibt es Schritte, die du befolgen kannst, um zu überprüfen und festzustellen, ob dies der Fall ist. In diesem Tutorial siehst du einige einfache Methoden, um zu überprüfen, ob jemand auf deinen Computer zugegriffen hat.
Normalerweise ist es am einfachsten, wenn du nicht möchtest, dass eine andere Person auf deinen Computer oder Laptop zugreift, ein starkes Authentifizierungspasswort für deinen Benutzeraccount festzulegen. Auf diese Weise wird es für jemand anderen recht schwierig sein, auf deine persönlichen Dateien auf dem Laptop oder Computer zuzugreifen.
Inhalt
Wie man überprüft, ob jemand auf deinem Computer zugegriffen hat (Windows)
Wenn Sie vermuten, dass jemand Ihren Computer betreten hat, und Sie herausfinden möchten, auf welche Ordner, Dateien oder Dokumente zugegriffen wurde, ist es am einfachsten, die Liste „Zuletzt verwendet“ zu überprüfen Items.
Überprüfe die Liste der kürzlich zugegriffenen Dateien unter Windows 11.
Zugriff auf die Liste der zuletzt aufgerufenen Dateien auf einem Computer mit einem Betriebssystem WindowsBefolgen Sie die Schritte in der Anleitung unten.
"Recent Items„ist am häufigsten in der Seitenleiste auf der linken Seite zu finden File Explorer, wo sich die Ordner befinden “Desktop”, “Documents”, “Downloads”. Wenn Sie keine direkte Verknüpfung zu „ habenRecent Items", können Sie auf den Ordner zugreifen"Recent Items"Von"File Explorer". Sie müssen lediglich die Adresse unten in der oberen Leiste eingeben und auf „Enter".
%APPDATA%\Microsoft\Windows\Recent Items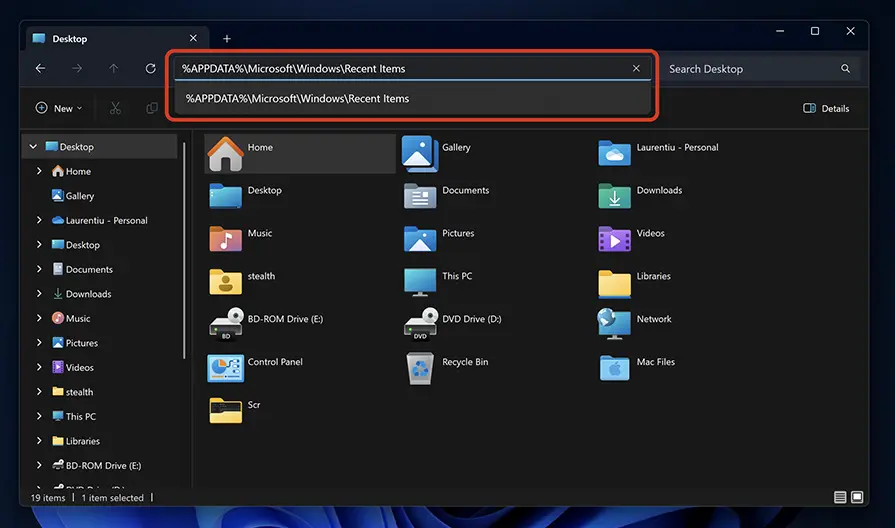
Klicken Sie in der Liste der zuletzt aufgerufenen Dateien und Ordner auf „Änderungsdatum“, um sie nach Datum zu sortieren. Außerdem können Sie von hier aus auf den Pfeil neben „Änderungsdatum“ klicken, um ein bestimmtes Datum oder Zeitintervall auszuwählen.
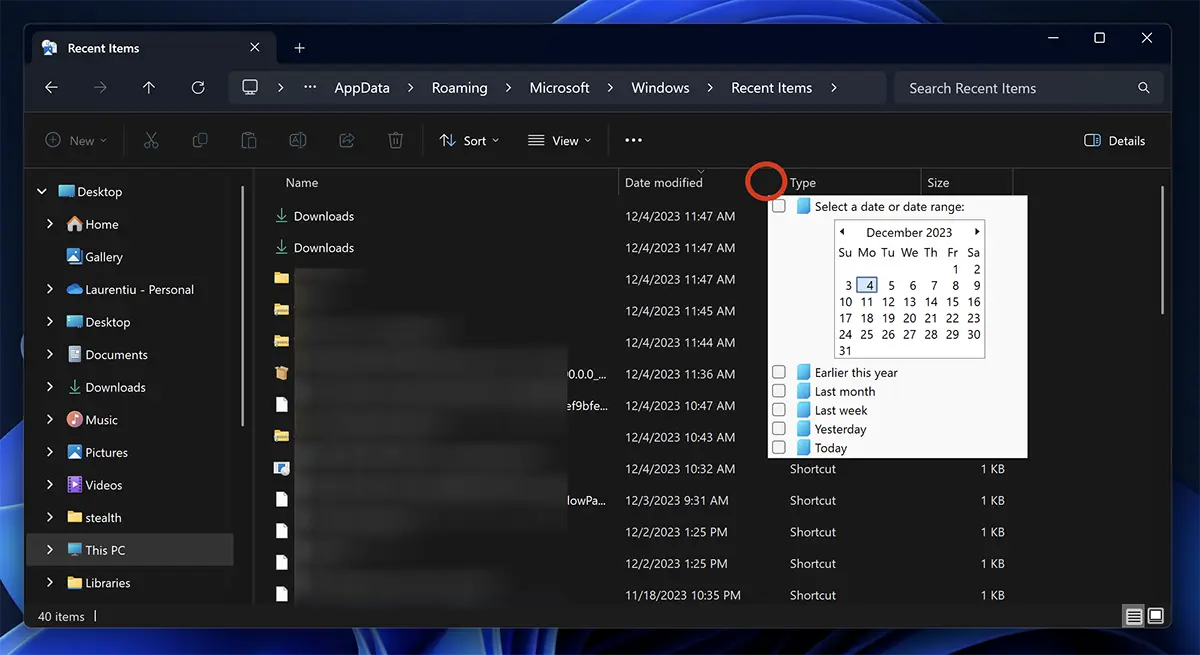
Wenn Sie feststellen, dass diese Liste Dateien und Speicherorte enthält, auf die Sie nicht zugegriffen haben, ist definitiv jemand in Ihren Computer eingedrungen.
Überprüfe den Verlauf des Web-Browsers in Chrome, Edge oder Firefox.
Indem Sie Ihren Webbrowser-Verlauf überprüfen, können Sie herausfinden, ob sich eine andere Person an Ihrem Computer aufgehalten hat. In den meisten Chrome-Browserkonfigurationen Edge oder Firefox speichern sie die aufgerufenen Webadressen in chronologischer Reihenfolge. Weniger der Fall, wenn der Browser im Inkognito- oder „Privat“-Modus geöffnet wurde.
Bei den meisten Internetbrowsern reicht es aus, die Tastenkombination „Ctrl + h”, um den Webbrowser-Verlauf zu öffnen. Öffnen Sie also Chrome, Firefox oder Edge, dann drücken Sie die Tasten "Ctrl + h” und sehen Sie, auf welche Webadressen von Ihrem Computer aus zugegriffen wurde.
Der Event Viewer kann dir helfen herauszufinden, ob jemand auf deinen Computer zugegriffen hat.
Betriebssysteme Windows zeichnet automatisch Protokolle auf, die verschiedene wichtige Aktivitäten enthalten, einschließlich Anmeldevorgängen. Über Event Viewerist es möglich, den genauen Zeitpunkt des Öffnens des Computers zu ermitteln und Zugriff auf detaillierte Informationen über Datum und Uhrzeit der Anmeldung zu erhalten.
Zugreifen Event Viewer Um das Datum und die Uhrzeit anzuzeigen, zu der sich jemand am Computer angemeldet hat, befolgen Sie die Schritte in der folgenden Anleitung:
1. Öffnen Sie „Start“ und suchen Sie nach „Event Viewer” und öffnen Sie das Dienstprogramm.
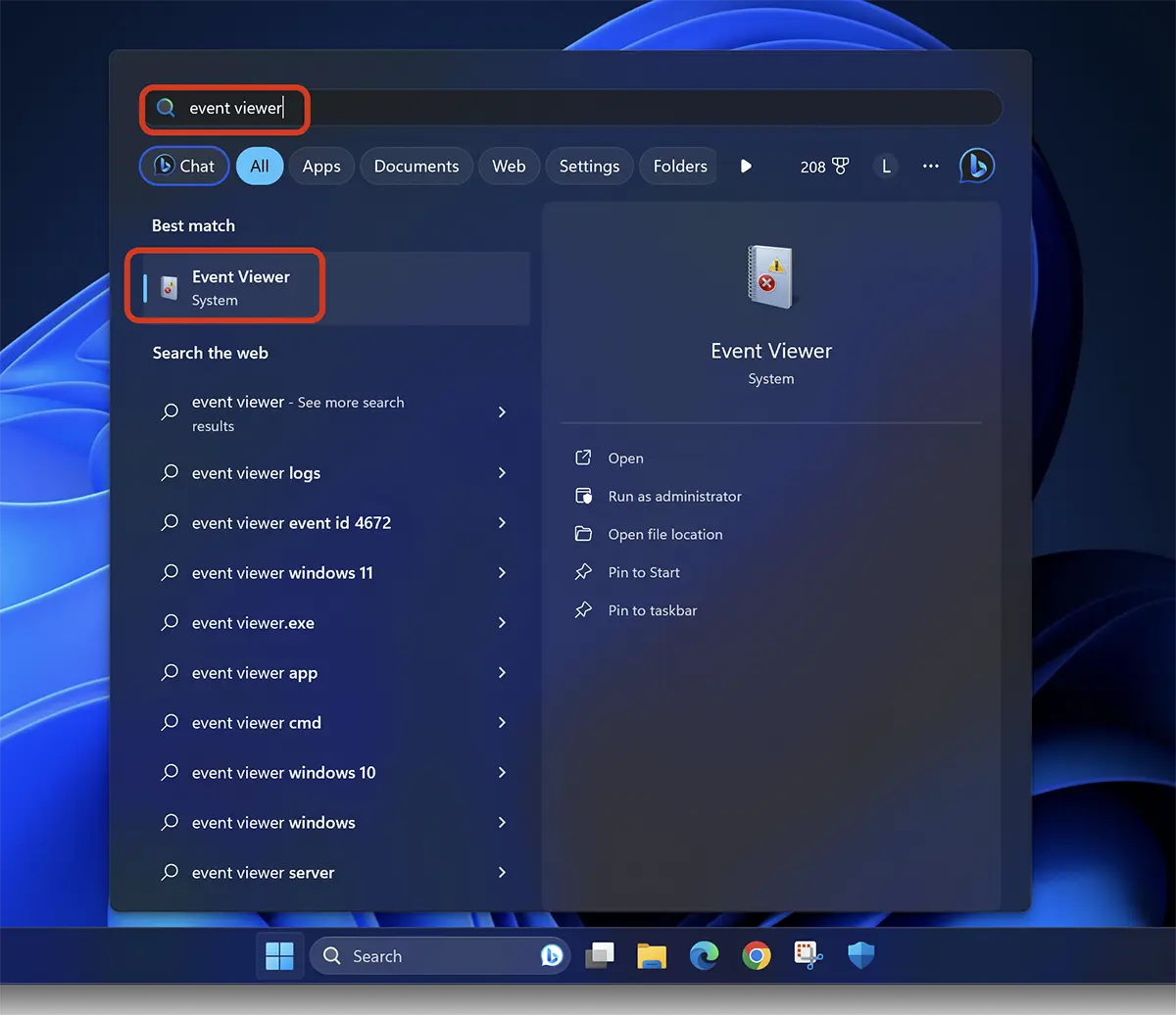
2. Greifen Sie in der Leiste links auf Folgendes zu: Event Viewer (Local) > Windows Logs > Security. In der Liste der Ereignisse müssen diejenigen mit IDs identifiziert werden: 4624.
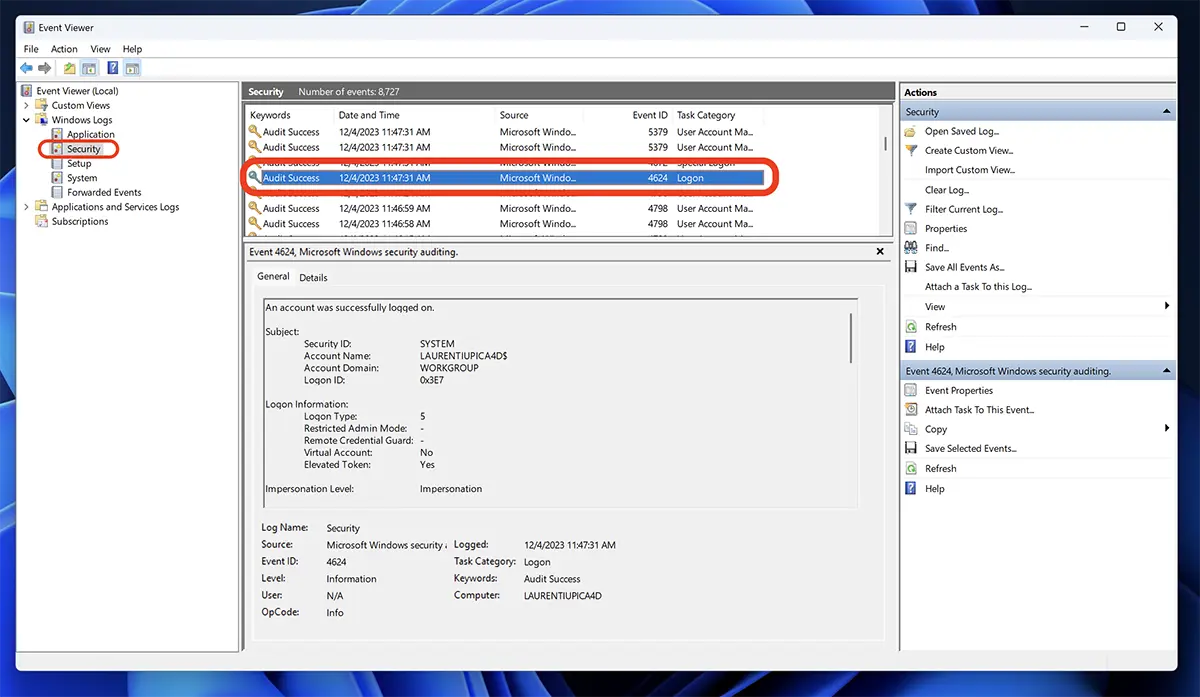
Ereignisse mit der ID 4624 entsprechen erfolgreichen Anmeldungen auf Ihrem Computer Windows.
Die oben genannten sind drei einfache Methoden, mit denen Sie herausfinden können, ob jemand Ihren Computer betreten hat. Die ersten beiden Methoden lassen sich jedoch leicht löschen, wenn die Person weiß, wie es geht Browserverlauf löschen oder Aufzeichnungen von „Recent Items".
Dieses Tutorial wurde für das Betriebssystem erstellt Windows 11, aber auf die gleiche Weise können Sie auch überprüfen, ob jemand mit dem System auf Ihren Computer oder Laptop zugegriffen hat Windows 10.