Wenn Sie ein geschäftliches E-Mail-Konto hinzufügen müssen iPhone oder iPad, in diesem Tutorial sehen Sie Schritt für Schritt, wie Sie dies tun können.
iPhone si iPad Verwenden Sie sehr ähnliche Betriebssysteme (iOS si iPadOS) und die Schritte, mit denen Sie ein E-Mail-Konto in der Anwendung hinzufügen können Mail, Sie sind sich ähnlich.
Anwendung Mail von iOS si iPadOS bietet schnellen Support für E-Mail-Konten auf Domänen wie: iCloud.com, Microsoft Exchange, Google, Yahoo, Aol si Outlook.com.
Wenn Sie eine geschäftliche E-Mail-Adresse haben, ist dafür ein personalisierter Domänenname erforderlich, den Sie manuell in der Anwendung konfigurieren müssen Mail. Höchstwahrscheinlich stammt die E-Mail-Adresse aus der Webdomain des Unternehmens.
So fügen Sie ein geschäftliches E-Mail-Konto hinzu iPhone oder iPad
Bevor du Fügen Sie ein geschäftliches E-Mail-Konto hinzu iPhone oder iPad, stellen Sie sicher, dass Sie alle technischen Daten des E-Mail-Kontos kennen. Neben Benutzer und Passwort benötigen Sie den E-Mail-Server für incoming (POP/IMAP), der E-Mail-Server für outgoing (SMTP), die Ports für die beiden Protokolle und die Sicherheitseinstellungen.
1. Öffnen Sie "Settings”Ein iPhone oder iPad, gehe zu Mail, Accounts > Add Account dann zu Other, um eine E-Mail-Adresse aus einer geschäftlichen oder privaten Domain hinzuzufügen.
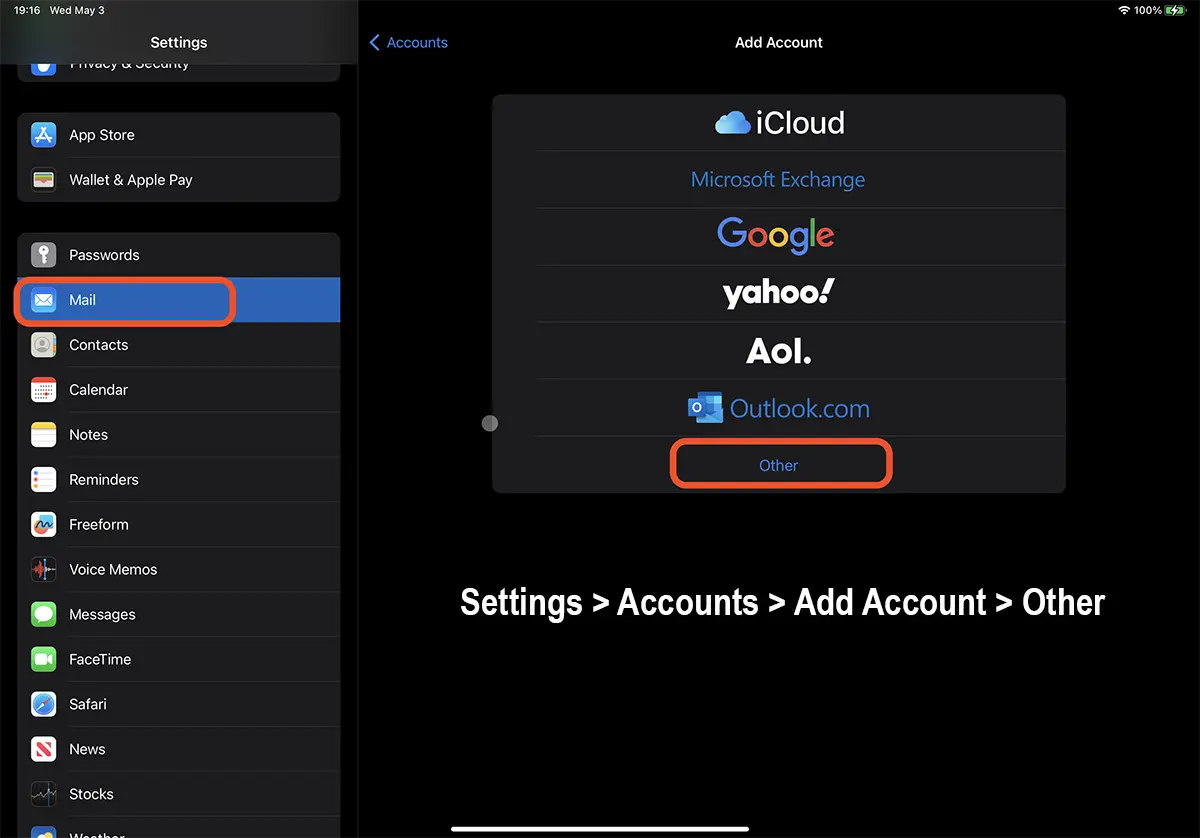
2. Durch die Anwendung Mail Wir können verschiedene Arten von Konten hinzufügen, einschließlich für Calendar oder Contacts. Uns interessiert die Option für Mail. Add Mail Account.
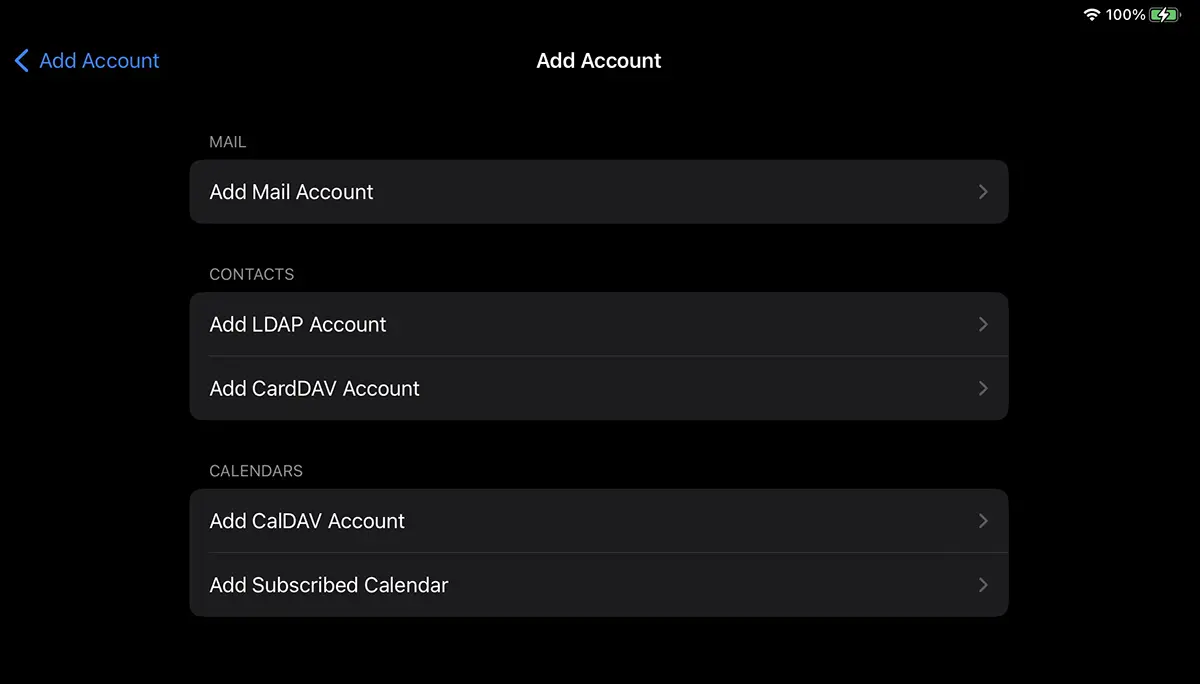
3. Fügen Sie in dem sich öffnenden Feld die Daten für das neue E-Mail-Konto hinzu und drücken Sie dann "Next".
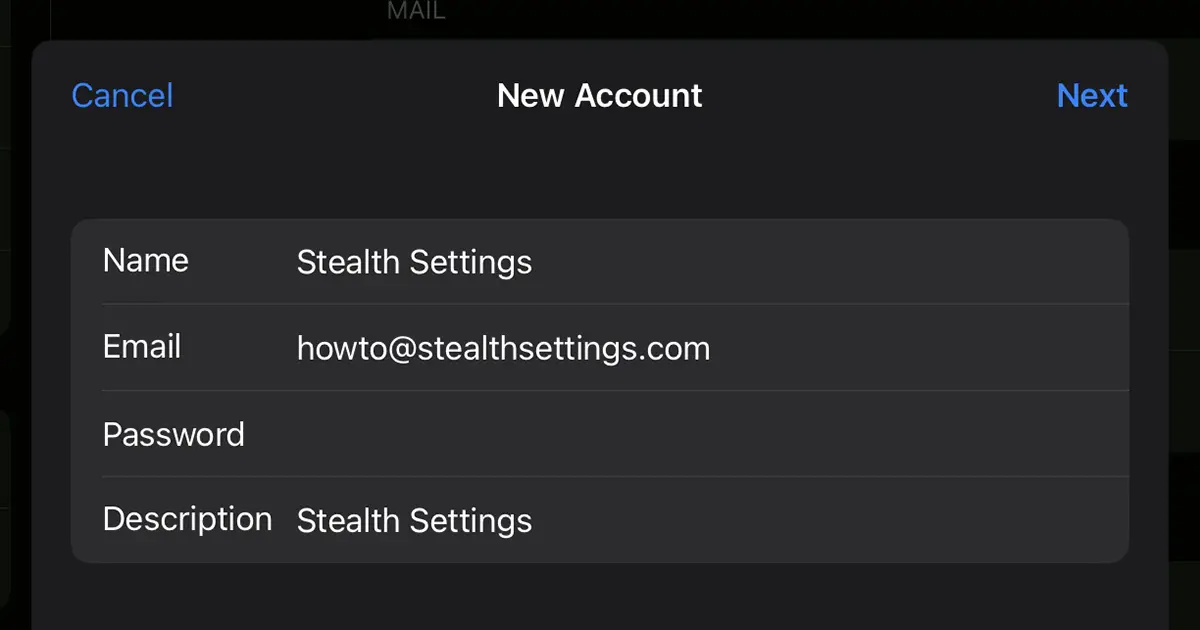
4. Als nächstes müssen Sie auswählen, welches Protokoll Sie für die empfangenen Nachrichten verwenden möchten. IMAP oder POP (Sehen Sie hier, was der Unterschied ist) und stellen Sie die Server zum Senden und Empfangen von Nachrichten ein.
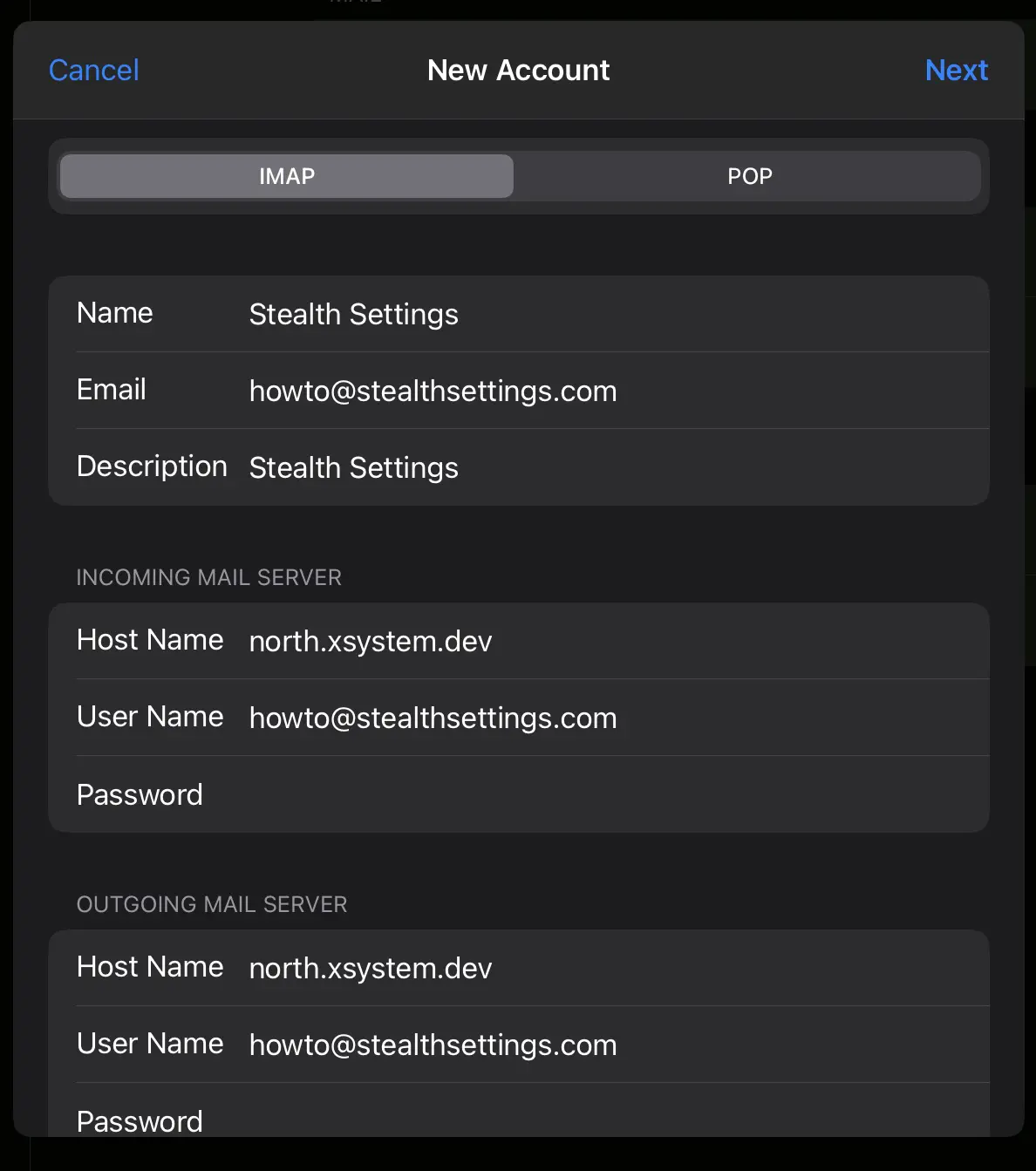
halten Next Nachdem Sie sichergestellt haben, dass Sie alle Authentifizierungsdaten für den E-Mail-Server eingegeben haben, warten Sie, bis die Überprüfung abgeschlossen ist.
Related:
- So fügen Sie ein privates E-Mail-Konto in der Mail-App hinzu Windows 11 – POP/IMAP- und SMTP-Einstellungen
- Was sind die Unterschiede zwischen POP3 und IMAP? Was ist mit SMTP?
Einige Dienste bieten außerdem Mail und die Möglichkeit der Synchronisation Note, Contacts oder Calendar. Wählen Sie die Optionen aus, die Sie hinzufügen möchten iPhone oder iPad, und drücken Sie dann "Save".
Auf diese Weise haben Sie es geschafft, ein E-Mail-Konto hinzuzufügen iPhone oder iPad. Gehen Sie zur Anwendung Mail und Sie können die erste Nachricht von "test“, um sicherzustellen, dass alles gut funktioniert.